Event Log là gì? #
Event log là tính năng cho phép Thương hiệu theo dõi nhật ký của tất cả các thao tác hoặc hoạt động diễn ra trên chiến dịch của bạn trong một khoảng thời gian bạn lựa chọn muốn xem.
Tính năng Event log của Permate lưu trữ không giới hạn thời gian xem báo cáo. Do đó, bạn có thể yên tâm theo dõi và kiểm tra Event log của mình mọi lúc.
Giao diện Event Log có 2 tab, bao gồm các thông tin liên quan sau:
- Event log: thể hiện các chỉ số Conversion status, payout, revenue,…
- Server log: thông báo và thông báo máy chủ, bao gồm thông báo lỗi và thông báo chuyển hướng. Tham khảo cách sử dụng tab Server log TẠI ĐÂY.
Cách truy cập vào Event Log #
Để truy cập vào Event Log, hãy nhấn chọn Logs từ thanh menu Báo cáo từ bên trái màn hình, bạn sẽ được tự động điều hướng đến tab Event Log. Event Logs là tab đầu tiên trong trang Báo cáo.
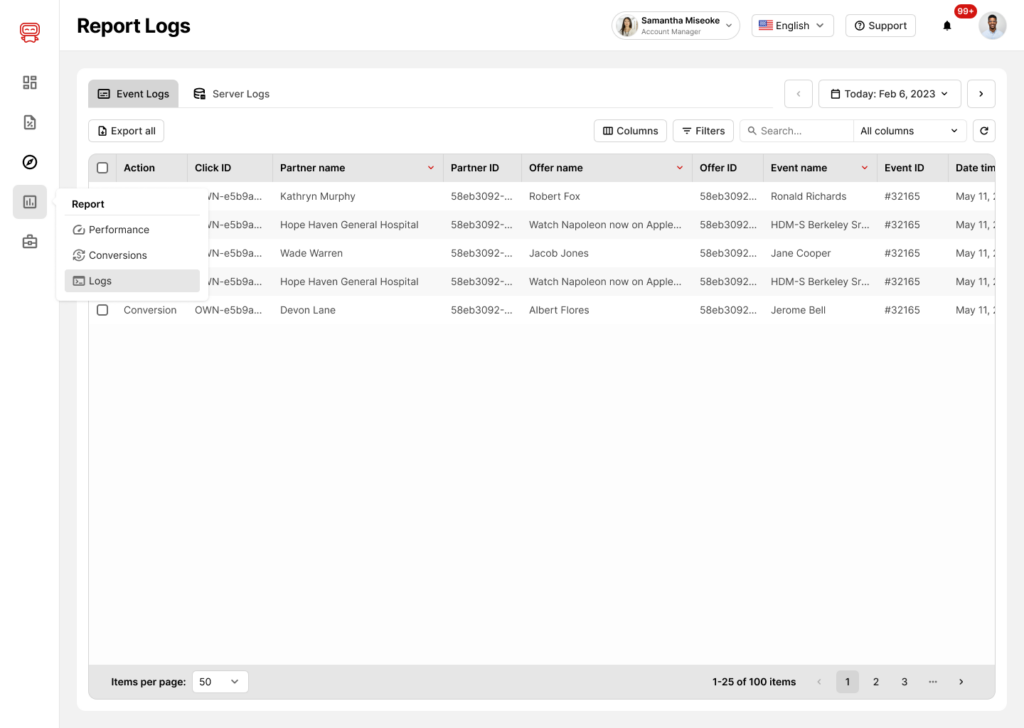
Cách xem dữ liệu Event Log trên Permate #
Tại bảng Event Log, bạn có thể xem được các trường thông tin sau:
- Click ID: ID của Lượt click
- Action: gồm các trạng thái Click và Conversion.
- Partner name: Tên Đối tác tạo ra lượt chuyển đổi
- Manager: Người quản lý chiến dịch
- Offer name: Tên chiến dịch
- Event name: Tên thao tác hoặc hoạt động diễn ra trên chiến dịch của bạn.
- Date time: thời gian diễn ra thao tác
- Conversion status: Trạng thái của Số lượng chuyển đổi đã được tạo ra
- Conversion message:
- Payout: Tổng khoản hoa hồng phải thanh toán
- Revenue: Doanh thu được tạo ra từ conversion
- Tùy chỉnh các trường thông tin trong cột Event Log
Nếu bạn chỉ muốn xem một số cột cụ thể trong bảng, Permate cung cấp cho bạn tính năng Tùy Chỉnh Cột cho phép bạn sắp xếp bảng theo nhu cầu của mình bằng cách nhấn chọn nút Cột bên góc phải màn hình:
- Hiển thị cột: tại khung bên trái màn hình, bạn có thể chọn các cột bạn muốn xem và nhấn nút Lưu. Những cột bạn không chọn sẽ được hệ thống tạm ẩn. Lưu ý rằng: cài đặt này sẽ được áp dụng cho tất cả các báo khác trên Permate.
- Sắp xếp cột: tại khung bên phải màn hình, nhấn chọn và kéo cột đến vị trí thứ tự bạn muốn hiển thị trong bảng và nhấn nút Lưu. Bạn cũng có thể chọn biểu tượng ghim bên trái màn hình để khoá và giữ các chỉ số bạn không muốn bị dịch chuyển. Lưu ý rằng cài đặt này sẽ chỉ áp dụng cho mục Event Logs.
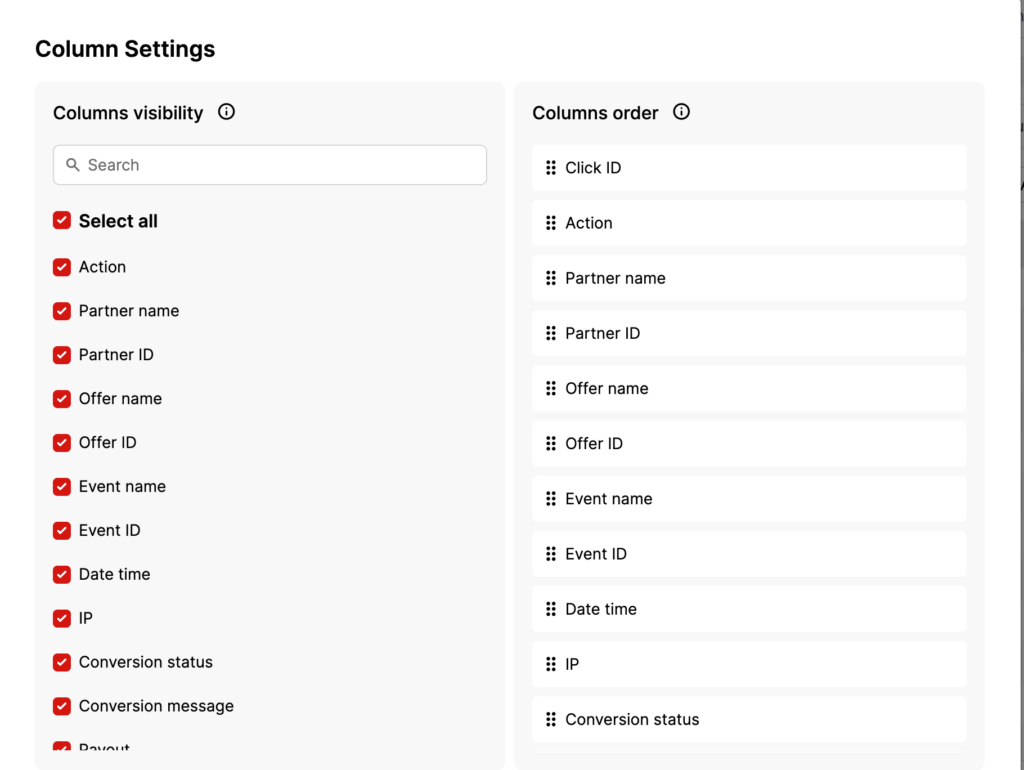
Sau khi hoàn tất Tùy Chỉnh Cột, hãy chọn Lưu để áp dụng tùy chọn của bạn lên trang hoặc nếu muốn tuỳ chỉnh lại cột như ban đầu, bạn có thể chọn nút Cài về mặc định.
- Tìm kiếm thông tin cụ thể trong Bảng dữ liệu Event Log
- Theo Bộ lọc:
Chọn nút Bộ lọc bên trái màn hình và chọn lọc dữ liệu trong Bảng dữ liệu Event Log theo:
- Trạng thái của Action: lọc dữ liệu dựa trên Tất cả, Click và Conversion.
- Theo dữ liệu cụ thể:
Để xem và lọc dữ liệu bạn muốn theo dõi, trước tiên bạn cần chỉ định cụ thể bằng cách:
- Bước 1: Lọc các trường thông tin muốn trong menu theo Tất cả, Click ID, Conversion message, Event name, Manager, Offer name, Partner name.
- Bước 2: Nhập thông tin liên quan đến trường thông tin bạn vừa chọn. Permate sẽ tự động hiển thị dữ liệu trùng khớp với thông tin ban muốn.
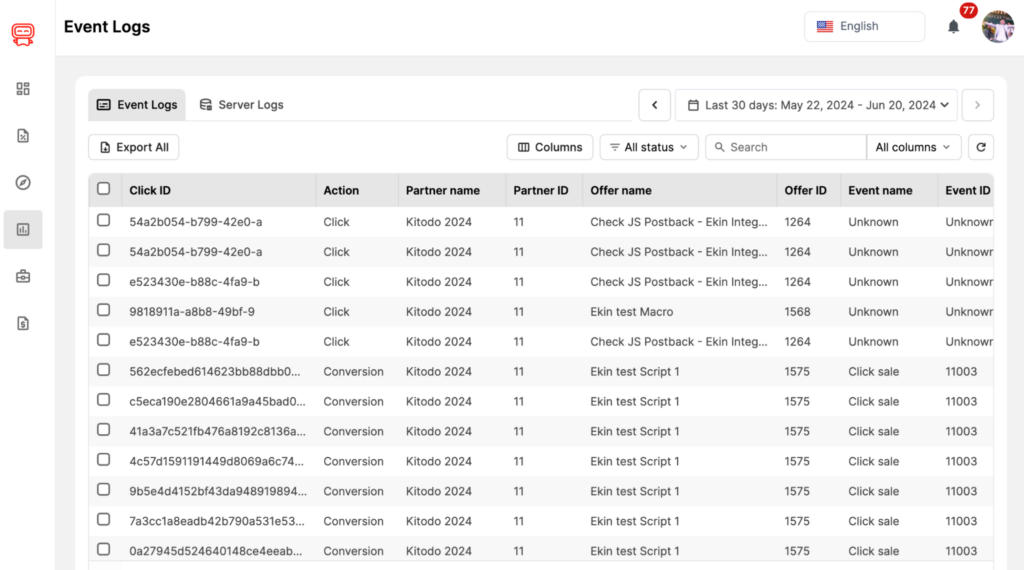
- Xem dữ liệu Event Log theo khoảng thời gian mong muốn
Với giao diện tối ưu và thân thiện với Người dùng, bạn có thể tùy chỉnh khung thời gian dữ liệu Event Log bạn muốn xem trên Permate. Chọn thời gian (ngày tháng, giờ giấc và múi giờ) bạn muốn xem và nhấn nút Áp dụng.
- Cài đặt lại Bảng dữ liệu Event Log
Sau khi hoàn tất tùy chỉnh và xem dữ liệu Event Log, bạn có thể chọn biểu tượng Cài đặt lại trong góc trái màn hình để thiết lập lại bảng dữ liệu Event Log như ban đầu.



