Thương hiệu có thể theo dõi hiệu suất của mình bằng cách sử dụng tính năng Report Performance. Công cụ hỗ trợ hữu ích này cho phép bạn có cái nhìn tổng quát hơn về dữ liệu của tài khoản Permate. Bạn có thể chọn số liệu muốn xem trong Report, nhóm dữ liệu theo các trường đã chọn và hiển thị số liệu thống kê cho từng nhóm.
Hiểu các chỉ số trong Report Performance #
- Offer Name: Tên chiến dịch của bạn.
- Offer ID: ID của chiến dịch của bạn.
- Working Partner: Số Đối tác đang làm việc trong chiến dịch của bạn.
- Status: Trạng thái của chiến dịch.
- Creation date: Ngày khởi tạo chiến dịch.
- Lượt click: Số lượng click vào link của chiến dịch.
- Unique clicks: Số lượng click không trùng lặp.
- Budget: Tình trạng của chiến dịch so với ngân sách đã định
- CR (Tỷ lệ chuyển đổi – conversion rate): là chỉ số thể hiện giá trị chuyển đổi (mức độ hiệu quả hoặc lợi nhuận) từ lượt click mà offer đạt được. Được tính bằng Conversions / Clicks * 100%.
- ROI (Tỷ lệ hoàn vốn): là chỉ số dùng để đo lường tỷ lệ lợi nhuận trên tổng chi phí bạn đã bỏ ra.
- Nếu ROI dương thể hiện rằng bạn đang kiếm được tiền.
- Nếu ROI âm nghĩa là bạn đang mất tiền.
- EPC: Earning per click (Doanh thu trên mỗi lượt click): thu nhập trên mỗi lần nhấp chuột quảng cáo, được tính bằng Doanh thu / Tổng lượt click.
- AP: Average payout = Revenue / Conversions.
- PPC: Pay per click: Hoa hồng phải chi trên mỗi lượt click. Được tính bằng payout/ click.
- PPA: Pay per action: Hoa hồng phải cho trả cho mỗi lượt hành động.
- Impressions (Số lần hiển thị): Tổng số lần pixel hiển thị khi tải trang.
- Conversion: Số lượng chuyển đổi đã được tạo ra.
- Revenue: Doanh thu được tạo ra từ conversion.
- Payout: Tổng khoản hoa hồng phải thanh toán.
- Profit: Lợi nhuận. Được tính bằng cách: Revenue – Payout.
- Cost: Tổng số tiền Thương hiệu thanh toán cho Đối tác cho tập dữ liệu đạt được.
Cách xem Report theo chiến dịch và Đối tác #
A. Tất cả các chiến dịch và bộ lọc
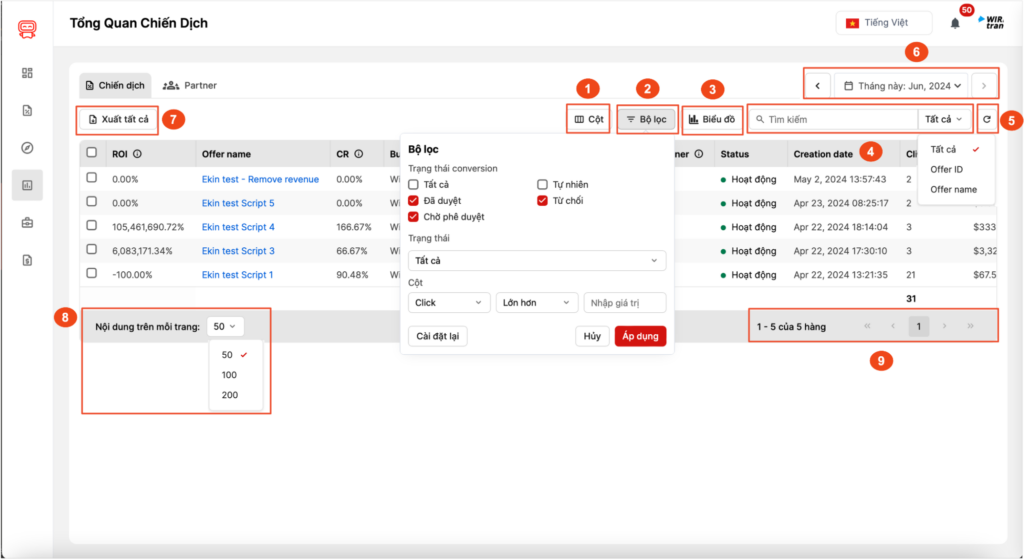
- Chọn khoảng thời gian:
Ban đầu khi bạn mở Report, bảng dữ liệu sẽ hiển thị dữ liệu cho ngày hiện tại dựa trên múi giờ của nền tảng. Bạn có thể điều chỉnh phạm vi ngày bằng cách nhấp vào biểu tượng lịch ở đầu trang.
- Chọn Cột
Bạn có thể tùy chỉnh các cột của bảng chi tiết dữ liệu trong trang Chiến dịch để thay đổi Hiển thị Cột và Sắp xếp vị trí cột theo mong muốn và nhu cầu làm việc của mình.
- Chọn bộ lọc
Nếu bạn muốn lọc bảng chi tiết dữ liệu theo các thông tin và giá trị chỉ số có trong Chiến dịch như:
- Trạng thái conversion: Tất cả, Tự nhiên, Đã duyệt, Từ chối và Chờ phê duyệt. Xem định nghĩa từng Trạng thái conversion TẠI ĐÂY.
- Trạng thái: là trạng thái Hoạt động hoặc Không hoạt động của Chiến dịch.
- Cột: lọc dữ liệu theo giá trị cụ thể của từng chỉ số bạn muốn xem. Brand có thể chọn Chỉ số muốn lọc, nhập giá trị bạn muốn tìm và chọn mức độ của giá trị bạn muốn áp dụng cho bộ lọc Lớn hơn, Bé hơn hoặc Bằng.
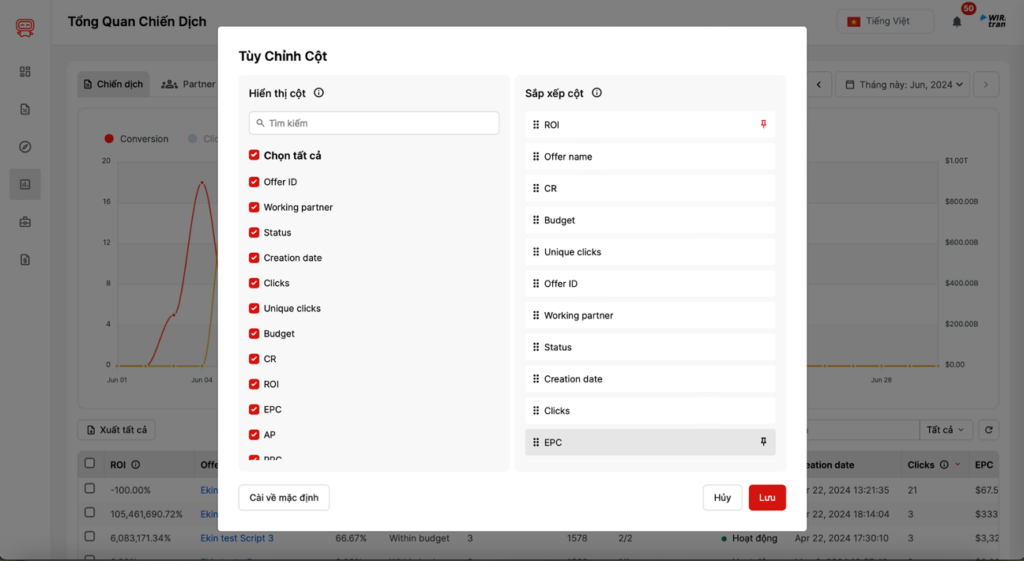
- Chọn biểu đồ (optional)
Biểu đồ Xu hướng nhằm mục đích bổ trợ thông tin cho bảng dữ liệu thống kê và giúp Thương hiệu phát hiện các dữ liệu có liên quan và các thao tác cần thực hiện.
- Khi chọn nút Biểu đồ, Thương hiệu có thể xem biểu đồ Permate tự động tạo xuất hiện ở mục trên theo 4 chỉ số Conversion, Lượt Click, Khoản thanh toán và CR (Tỷ lệ chuyển đổi).
- Lưu ý rằng bạn chỉ có thể chọn xem biểu đồ của tối đa 2 trong 4 chỉ số trên. Vui lòng theo dõi định nghĩa 4 chỉ số bên dưới.
- Chọn 1 khoảng thời gian trên biểu đồ để xem chi tiết số liệu cụ thể của chỉ số liên quan.
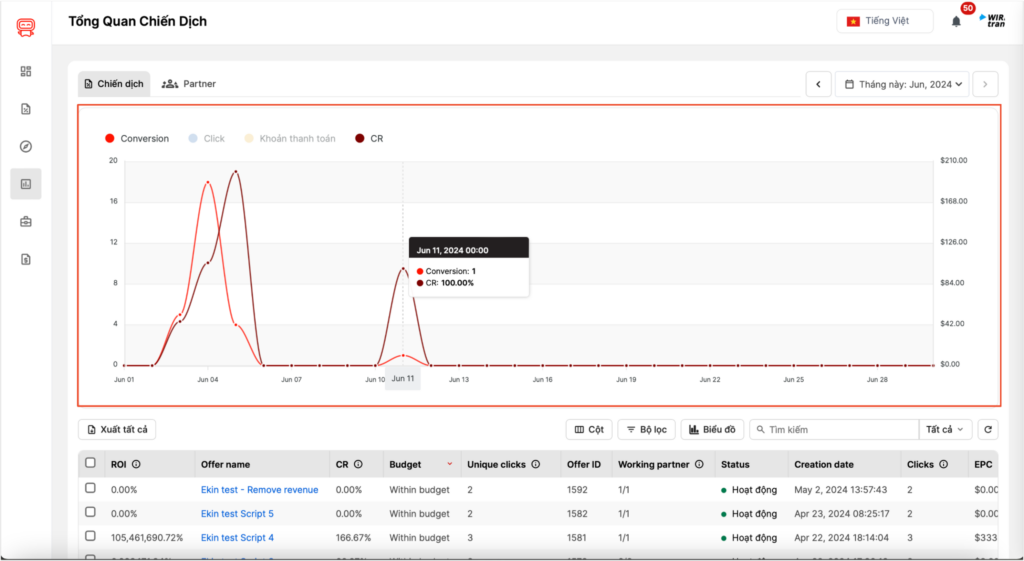
- Chọn Tìm kiếm:
Ngoài ra, Thương hiệu có thể tìm kiếm nhanh hoặc cụ thể 1 Chiến dịch cần xem Report trên Permate bằng cách nhập Offer ID và Offer name vào ô tìm kiếm.
Hoặc thực hiện theo các bước sau:
- Bước 1: Từ công cụ Lọc tìm kiếm, chọn Tên hoặc ID Chiến dịch.
- Bước 2: Nhập thông tin tương ứng bạn muốn vào Thanh tìm kiếm.
- Bước 3: Chọn biểu tượng kính lúp.
6. Chọn Xuất tất cả
Bạn có thể tải xuống file Excel cho Report bằng cách nhấn vào nút Xuất. File xuất ra sẽ chứa các trường và chỉ bao gồm các kết quả dựa trên khung thời gian, bộ lọc và thông số tìm kiếm mà bạn đã chọn.
7. Chọn Nội dung trên mỗi trang:
Chọn số lượng Chiến dịch (50, 100 hoặc 200) bạn muốn hiển thị trong Trang.
8. Chọn Số trang:
Bạn có thể chọn biểu tượng mũi tên trước và sau để dịch chuyển từ trang này sang trang khác.
B. Xem chi tiết từng chiến dịch
Sau khi lọc ra những chiến dịch muốn xem, nếu muốn xem chi tiết cụ thể các chỉ của các chiến dịch. Làm theo hướng dẫn sau:
- Chọn các chiến dịch muốn xem bằng cách tick vào checkbox bên cạnh
- Chọn báo cáo, sau đó màn hình bên phải sẽ xuất hiện bộ lọc các chỉ số mà bạn muốn xem. Chọn 1 chỉ số để xem chi tiết
- Nhấn report để tiếp tục chọn bộ lọc các chỉ số mới mà bạn muốn xem
- Nhấn back để thoát.



