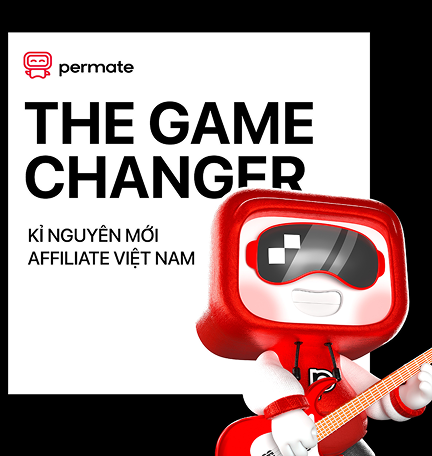Chào mừng bạn đến với hướng dẫn chi tiết về cách tạo và quản lý chiến dịch hiệu quả trên nền tảng Tracker. Bài viết này sẽ cung cấp cho bạn những kiến thức cần thiết để xây dựng các chiến dịch quảng cáo thành công, tối ưu hóa hiệu quả và đạt được mục tiêu kinh doanh trong lĩnh vực Affiliate Marketing.
I. Giới thiệu về Tracker?
#
Trước khi đi vào chi tiết, hãy cùng tìm hiểu những lợi ích mà việc sử dụng chiến dịch trong Tracker mang lại:
1. Chiến dịch là gì? #
Chiến dịch là một tập hợp các hoạt động quảng cáo cụ thể, bao gồm việc kết hợp các yếu tố như Lander (Landing Page), Offers, và Nguồn truy cập (Traffic Source). Việc tạo và quản lý chiến dịch hiệu quả giúp bạn:
- Tối ưu hóa chi phí: Kiểm soát ngân sách quảng cáo một cách hiệu quả.
- Tăng hiệu quả chuyển đổi: Tối ưu hóa các yếu tố quảng cáo để đạt được tỷ lệ chuyển đổi cao hơn.
- Đạt mục tiêu kinh doanh: Hướng đến các mục tiêu cụ thể như tăng doanh thu, mở rộng thị trường, hoặc tăng nhận diện thương hiệu.
2. Lợi ích của việc sử dụng chiến dịch trong Tracker? #
- Tối ưu hóa hiệu quả quảng cáo:
- Tập trung vào mục tiêu: Chiến dịch cho phép bạn tập trung vào một mục tiêu cụ thể bằng cách kết hợp các yếu tố như Trang phễu, Offers và Nguồn truy cập.
- Quản lý tập trung: Thay vì quản lý các yếu tố quảng cáo riêng lẻ, bạn có thể quản lý tất cả trong một giao diện duy nhất, tiết kiệm thời gian và công sức.
- Tăng hiệu quả chuyển đổi: Kết hợp các yếu tố quảng cáo một cách khoa học giúp tăng tỷ lệ chuyển đổi và đạt được mục tiêu kinh doanh.
- Kiểm soát chi phí:
- Thiết lập ngân sách: Bạn có thể thiết lập các mô hình chi phí khác nhau (CPC, CPA, Revshare) để kiểm soát ngân sách hiệu quả.
- Theo dõi chi phí: Theo dõi chi phí theo thời gian thực giúp bạn đưa ra các quyết định điều chỉnh kịp thời.
- Tối ưu hóa chi phí: Phân tích hiệu quả chiến dịch giúp bạn tối ưu hóa chi phí và tăng lợi nhuận.
- Phân tích và đánh giá hiệu quả:
- Theo dõi hiệu suất: Tracker cung cấp báo cáo chi tiết về hiệu suất chiến dịch, giúp bạn đánh giá hiệu quả quảng cáo.
- Đánh giá các chỉ số: Theo dõi các chỉ số quan trọng như lượt chuyển đổi, Lượt nhấp chuột, Visits, Doanh thu, Cost, Profit, CR, ROI.
- Đưa ra quyết định: Dựa trên dữ liệu thu thập, bạn có thể điều chỉnh chiến dịch để đạt kết quả tốt nhất.
- Dễ dàng quản lý và tùy chỉnh:
- Chỉnh sửa dễ dàng: Bạn có thể chỉnh sửa thông tin chiến dịch một cách linh hoạt.
- Tùy chỉnh: Tùy chỉnh các yếu tố như Trang phễu, Offers và Nguồn truy cập để phù hợp với mục tiêu quảng cáo.
- Xem thông tin chi tiết: Xem các thông tin như tên chiến dịch, trạng thái, URL, script, và nhiều hơn nữa.
II. Tạo chiến dịch mới #
Để bắt đầu, bạn cần tạo một chiến dịch mới. Dưới đây là các bước chi tiết:
- Bước 1: Truy cập trang Tracker
- Trên thanh Menu Bar, nhấp vào “Tracker”
- Chọn tab “Chiến dịch” trên danh mục.
![]()
Hình minh hoạ truy cập trang Tracker
- Bước 2: Tạo chiến dịch mới
- Kích chuột vào nút “Mới” và chọn “Chiến dịch”
- Một cửa số mới “Chiến dịch mới” sẽ xuất hiện
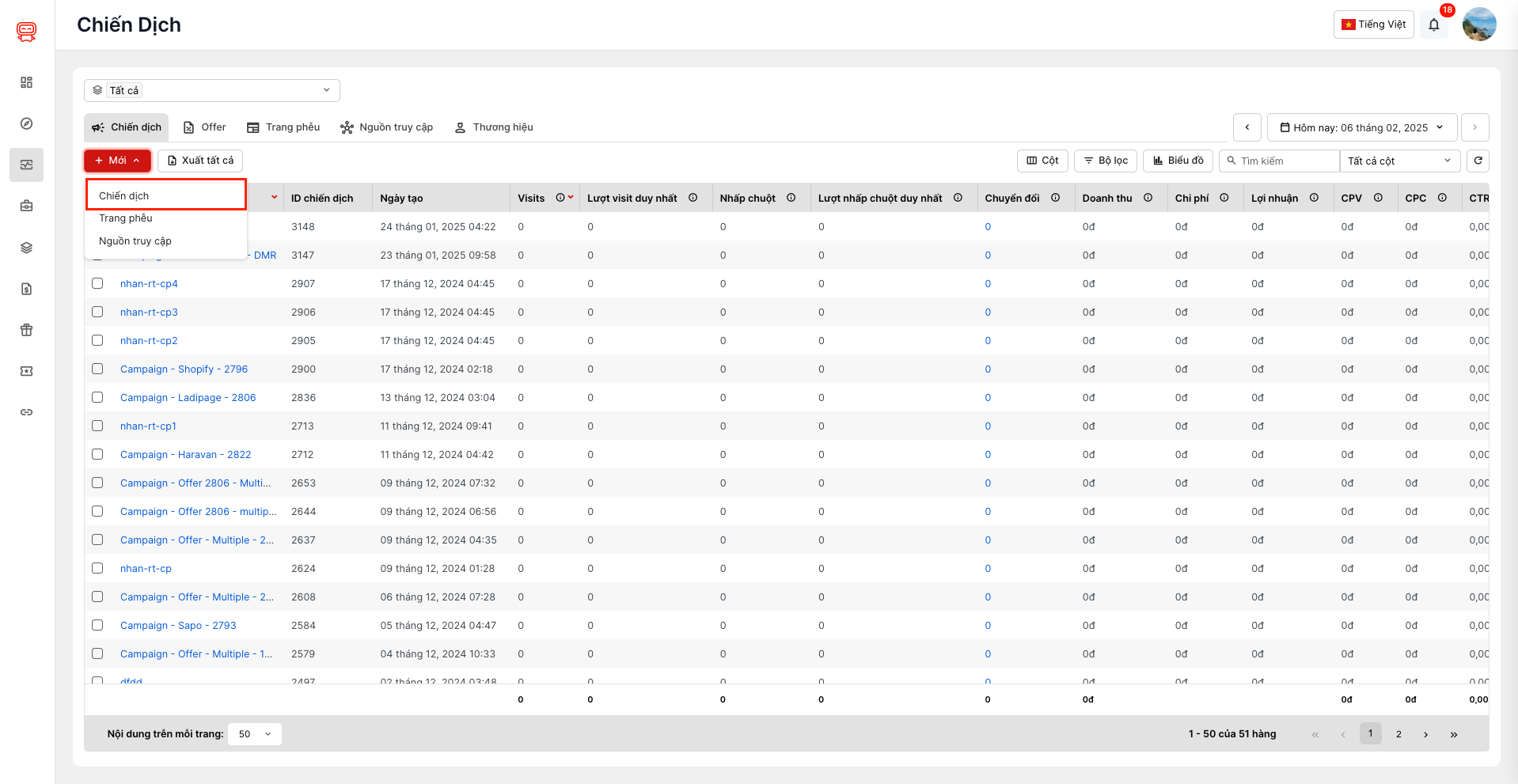
Hình minh hoạ tạo mới chiến dịch
- Bước 3: Nhập thông tin chung
- Trong tab “Tổng quan” của modal “Thêm chiến dịch”, bạn sẽ thấy các trường thông tin sau
- Không gian làm việc: Chọn không gian làm việc mà bạn muốn chiến dịch thuộc về và chỉ có các thành viên trong workspace mới có thể sử dụng.
- Tên chiến dịch: Nhập tên chiến dịch. Tên này phải là duy nhất trên toàn bộ các không gian làm việc.
- Trạng thái: Chọn trạng thái của chiến dịch (Hoạt động hoặc không hoạt động).
- Tags: Nhập các tag để dễ dàng tìm kiếm và phân loại các chiến dịch sau này.
- Nguồn truy cập: Chọn nguồn traffic cho chiến dịch (Nếu chưa có nguồn truy cập, việc bạn cần làm là tạo nguồn truy cập để sử dụng).
- Cost model: Chọn mô hình chi phí
- Not tracked: Chi phí không được ghi nhận
- CPC: Chi phí được ghi nhận cho mỗi lượt visit
- Auto (CPC): Chi phí sẽ được ghi nhận từ token trong nguồn truy cập cho mỗi lượt visit
- CPA: Chi phí được ghi nhận cho mỗi chuyển đổi
- Revshare: Chi phí được ghi nhận cho mỗi chuyển đổi là 0% của doanh thu
- Nếu chọn “CPC” hoặc “CPA”, sẽ nhập thêm về “Chi phí” kèm đơn vị tiền tệ của tài khoản (ví dụ: “đ”). Nếu chọn “Revshare” sẽ hiển thị “%”
- Trong tab “Tổng quan” của modal “Thêm chiến dịch”, bạn sẽ thấy các trường thông tin sau
- Nhấn “Tiếp theo” để chuyển sang bước tiếp theo
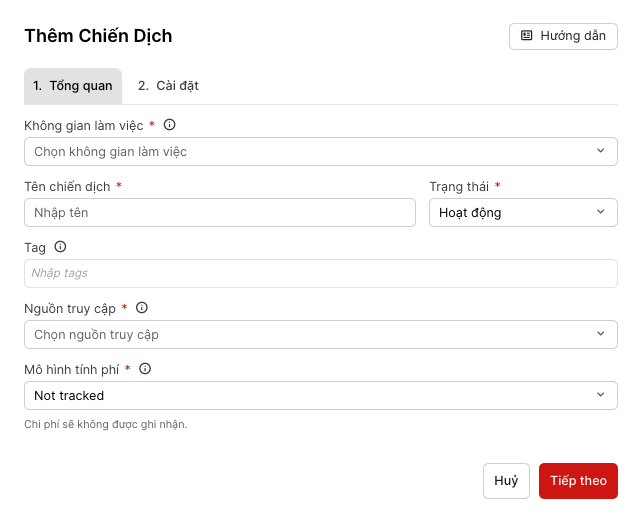
Hình minh hoạ thêm mới chiến dịch – Tab Tổng quan
⚠️ Lưu ý : Trừ nội dung ở phần Tags, các nội dung còn lại ở Tab “Tổng quan” là bắt buộc bạn ghi đầy đủ và chi tiết vì nó sẽ ảnh hưởng đến quản lý chiến dịch sau này.
- Bước 4: Cấu hình thiết lập
- Trong tab “Cài đặt”, bạn cần cấu hình các thiết lập sau:
- Lộ trình: Lộ trình Tracking là luồng hoạt động chính của lượng truy cập sau khi nhấp chọn vào quảng cáo, mô tả nơi thực hiện chuyển đổi, Chọn đường dẫn đích (Lander & Offers hoặc Offers only).
- Trang phễu và Offer: Luồng đi của lượng truy cập: Ad -> Trang phễu -> Offer
- Chỉ Offer: Luồng đi của lượng truy cập: Ad -> Trang phễu -> Offer
- Quá trình chuyển tiếp: Quá trình chuyển tiếp là luồng hoạt động của người dùng từ quảng cáo đến landing page của offer, mô tả cách quá trình chuyển hướng đến điểm cuối của chiến dịch và xử lý dữ liệu.
- Double meta refresh: Luồng đi của lượng truy cập: Ad -> Permate -> Trang phễu -> Permate-> Offer
- Meta refresh: Luồng đi của lượng truy cập: Ad -> Trang phễu -> Permate -> Offer
- Trực tiếp: Luồng đi của lượng truy cập: Ad -> Trang phễu -> Offer
- Tên miền tracking: hiển thị danh sách các Tracking Domain để người dùng lựa chọn.
- Điều kiện hiển thị của tên miền tracking:
- Hiển thị khi:
- Luồng “Trang phễu & Offer” – Double meta refresh.
- Luồng “Offers Only” – 302.
- Ẩn khi:
- Luồng “Landers & Offers” – Meta refresh.
- Luồng “Landers & Offers” – Direct.
- Luồng “Offers Only” – Direct.
- Hiển thị khi:
- Điều kiện hiển thị của tên miền tracking:
- Lộ trình: Lộ trình Tracking là luồng hoạt động chính của lượng truy cập sau khi nhấp chọn vào quảng cáo, mô tả nơi thực hiện chuyển đổi, Chọn đường dẫn đích (Lander & Offers hoặc Offers only).
- Trong tab “Cài đặt”, bạn cần cấu hình các thiết lập sau:
-
-
- Trang phễu/Offer: Tùy chỉnh số lượng offer và trang phễu
- Trang phễu chỉ xuất hiện khi chọn “Trang phễu và Offer” ở lộ trình.
- Thêm hoặc bớt trang phễu từ bảng bằng nút “+” và “-”.
- Chọn trang phễu từ danh sách sẵn có. Danh sách này bao gồm các trang phễu đang hoạt động.
- Offer: Thêm hoặc bớt offer từ bảng bằng button “+” và “-”.
- Chọn offer từ danh sách sẵn có. Danh sách này bao gồm các offer đang hoạt động.
- Nếu chọn “Chỉ offer” và “Trực tiếp” trong Quá trình chuyển tiếp, offer có loại là “Mobile app” và MMP Platform có giá trị sẽ bị báo lỗi “c_c07”.
- Trọng số phân phối traffic của mỗi offer và trang phễu sẽ được hiển thị trong ô chọn offer.
- Tạo chiến dịch chứa trang phễu
- Mục đích cốt lõi: Việc tạo chiến dịch chứa trang phễu là nền tảng để kết nối các yếu tố trong một chiến dịch marketing. Nó cho phép bạn xác định rõ ràng luồng traffic: từ nguồn truy cập (Traffic Source), qua trang phễu (Lander), đến ưu đãi (Offer)
- Quy trình chi tiết:
- Lựa chọn Nguồn truy cập: Bước đầu tiên là chọn nguồn traffic bạn muốn sử dụng cho chiến dịch.
- Chọn Trang phễu: Tiếp theo, bạn chọn một trang phễu (Lander) từ danh sách các phễu đang ở trạng thái “Active”. Lander này có thể là một trang đơn giản với một nút kêu gọi hành động (Single Offer) hoặc một trang phức tạp với nhiều nút kêu gọi hành động (Multiple Offer).
- Nếu bạn chọn một trang phễu dạng Multiple Offer, bạn sẽ cần thêm các Offer tương ứng vào chiến dịch.
- Cấu hình Offer: Sau khi chọn trang phễu, bạn có thể thêm và cấu hình các Offer sẽ được hiển thị cho người dùng.
- Tùy chỉnh phân phối traffic: Bạn có thể tùy chỉnh số lượng Offer và trang phễu trong chiến dịch, và điều chỉnh trọng số phân phối traffic (traffic weight) trên từng Element. Điều này cho phép bạn kiểm soát cách traffic được phân bổ đến các trang đích và ưu đãi khác nhau.
- Thông tin hiển thị: Các thông tin liên quan đến Lander, bao gồm cả tracking script, URL của CTA, sẽ được hiển thị trong chi tiết chiến dịch.
- Ý nghĩa quan trọng:
- Theo dõi hiệu quả: Việc tạo chiến dịch chứa trang phễu giúp bạn theo dõi hiệu quả của từng trang phễu trong từng chiến dịch cụ thể2 Bạn có thể thấy rõ được trang phễu nào đang hoạt động tốt nhất và mang lại nhiều conversion nhất.
- Tối ưu hóa: Dựa trên dữ liệu theo dõi, bạn có thể tối ưu hóa chiến dịch bằng cách thay đổi hoặc thử nghiệm các trang phễu khác nhau, cũng như điều chỉnh phân bổ traffic.
- Kiểm soát luồng traffic: Bạn có thể kiểm soát luồng traffic từ quảng cáo đến trang phễu và cuối cùng là offer.
- Quản lý tập trung: Bạn có thể quản lý các yếu tố của chiến dịch tại một nơi duy nhất.
- Trang phễu/Offer: Tùy chỉnh số lượng offer và trang phễu
-
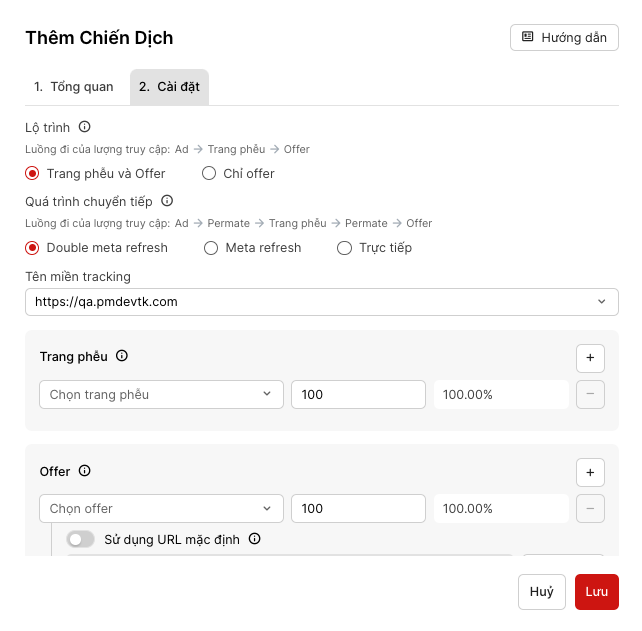
Hình minh hoạ thêm mới chiến dịch – Tab Cài đặt
- Bước 5: Lưu thông tin
- Nhấp vào nút “Lưu” để hoàn tất quá trình tạo chiến dịch.
III. Quản lý chiến dịch #
Sau khi tạo chiến dịch, bạn có thể quản lý và theo dõi hiệu suất của chúng thông qua các tính năng sau:
- Chỉnh sửa chiến dịch:
- Trong tab “Chiến dịch”, bạn chọn vào bất kỳ chiến dịch bạn muốn chính sửa. Sau khi chọn trên thanh công cụ sẽ có nút “Chỉnh sửa” .
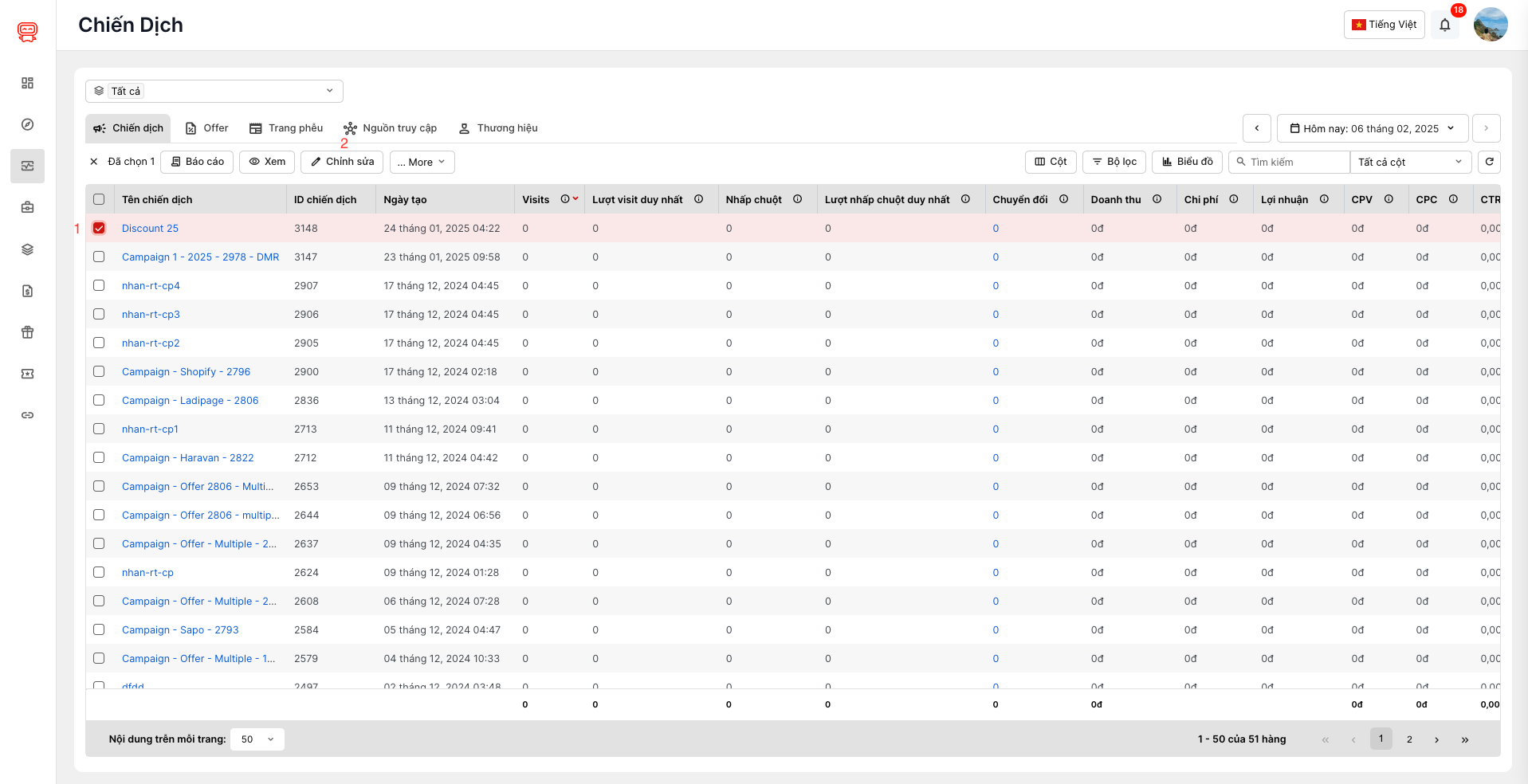
Hình minh hoạ cách chỉnh sửa chiến dịch
-
- Bạn có thể chỉnh sửa các thông tin chung (tab “Tổng quan”) hoặc các thiết lập (tab “Cài đặt”)
- Các thông tin trong mỗi tab đều sẽ giống như phần tạo chiến dịch, nên nhập đúng yêu cầu để đạt được hiệu quả tốt nhất.
- Sau khi chỉnh sửa, nhấn “Lưu” để lưu lại
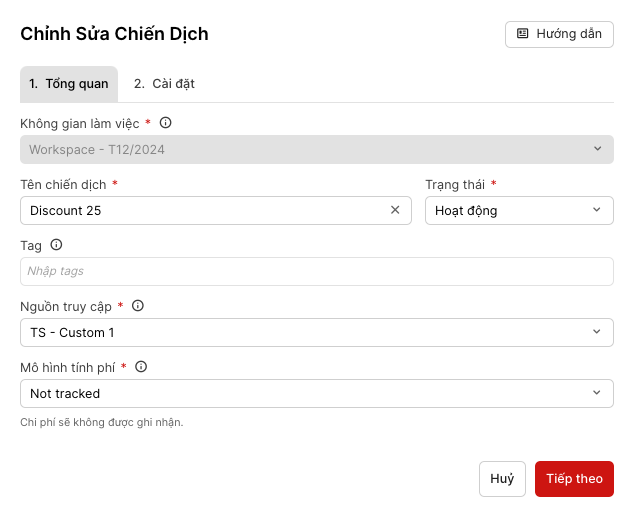
Hình minh hoạ cách chỉnh sửa chiến dịch – Tổng quan
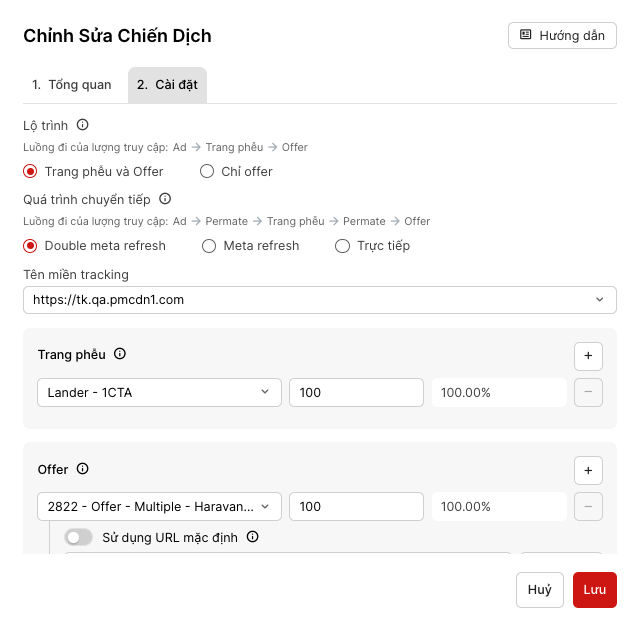
Hình minh hoạ cách chỉnh sửa chiến dịch – Cài đặt
⚠️ Lưu ý : Bạn chỉ có thể chỉnh sửa mỗi lần trên một chiến dịch.Và không thể thay đổi không gian làm việc.
- Xem chi tiết chiến dịch:
- Trong tab “Chiến dịch”, click vào nút “Xem” trên thanh công cụ.
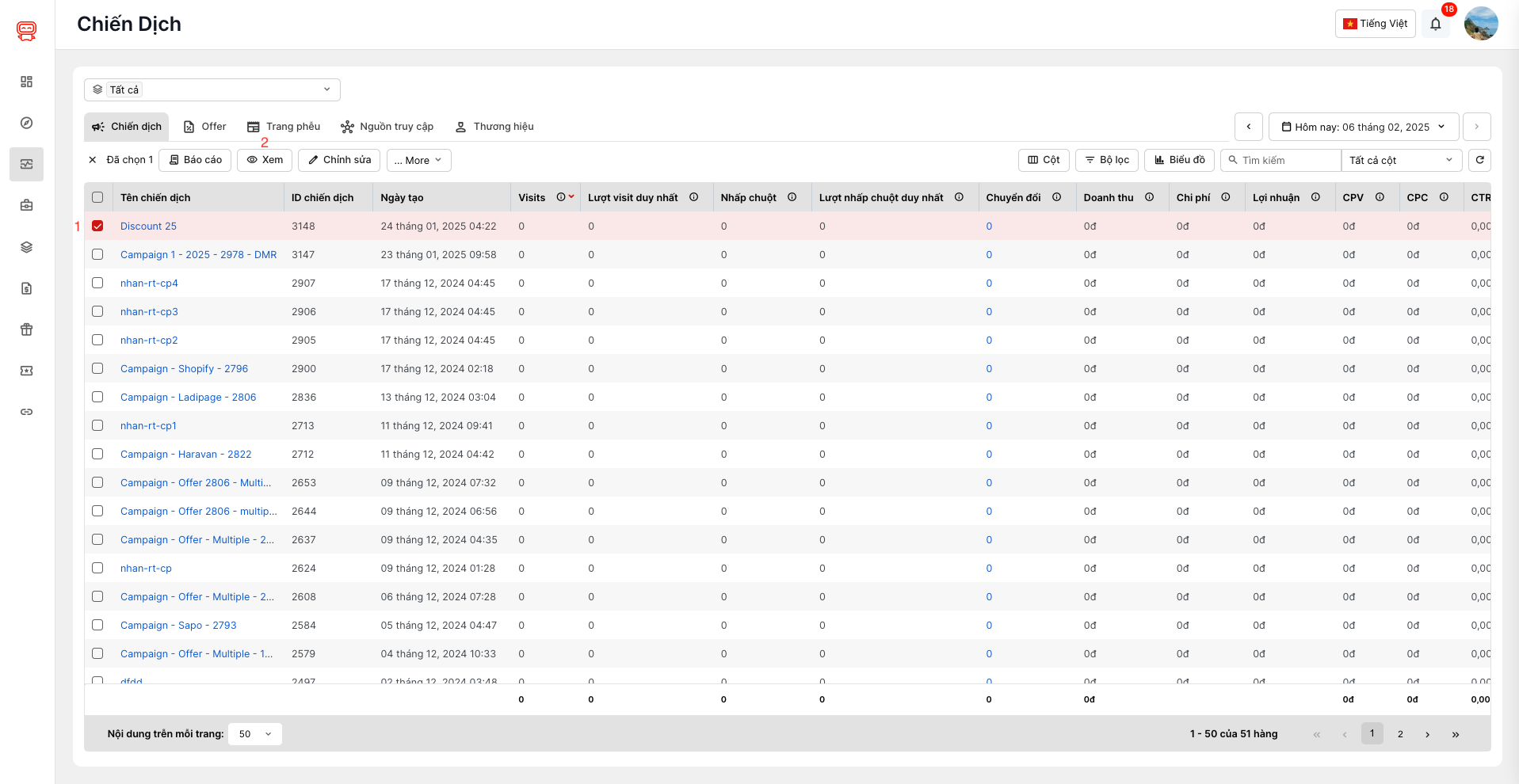
Hình minh hoạ cách xem chi tiết chiến dịch
-
- Bạn sẽ thấy các thông tin chi tiết của chiến dịch, bao gồm:
- Tên chiến dịch: Tên của chiến dịch…. Bạn có thể sao chép tên chiến dịch này vào bộ nhớ tạm bằng cách nhấp vào icon sao chép bên cạnh.
- Trạng thái: Trạng thái hiện tại của chiến dịch (Hoạt động hoặc Không hoạt động).
- URL chiến dịch: URL của chiến dịch, dùng để submit cho các nguồn truy cập bạn có thể sao chép URL này vào bộ nhớ tạm. URL này được tạo khi bạn tạo hoặc chỉnh sửa chiến dịch thành công.
- Đối với chiến dịch “Chỉ offer” – “302”, URL này chứa các shared variable, bao gồm các param và macro được cấu hình bởi thương hiệu tại Default Landing Page URL (Web Offer) hoặc Click Attribution Link (Mobile App Offer).
- Campaign có nhiều Offer sẽ không cấu hình shared variable tại URL chiến dịch.
- Campaign có 1 CTA và nhiều Offer sẽ không cấu hình shared variable tại {url_cta}.
- Bạn sẽ thấy các thông tin chi tiết của chiến dịch, bao gồm:
-
- Số lượng CTA: Số lượng Call-to-Action trong chiến dịch.
- Hiển thị URL của CTA, có chứa các shared variable được cấu hình bởi Thương hiệu.
- Bạn có thể copy URL của CTA vào bộ nhớ tạm.
- Dữ liệu của phần này này được lấy từ Trang phễu được chọn trong phần trang phễu của tạo mới chiến dịch > Cài đặt.
- Tracking script: Đoạn script dùng để theo dõi hoạt động của người dùng từ nguồn truy cập đến landing page…. Bạn có thể copy script này vào bộ nhớ tạm. Dữ liệu của script được chọn trong trang phễu của tạo mới chiến dịch > Cài đặt.
- ID chiến dịch: ID duy nhất của chiến dịch. Bạn có thể sao chép ID này vào bộ nhớ tạm. ID này được tạo khi bạn tạo chiến dịch thành công
- Các nút chức năng:
- Huỷ: Đóng modal hiện tại..
- Chỉnh sửa: Mở modal Chỉnh sửa chiến dịch để chỉnh sửa thông tin chiến dịch.
- Số lượng CTA: Số lượng Call-to-Action trong chiến dịch.
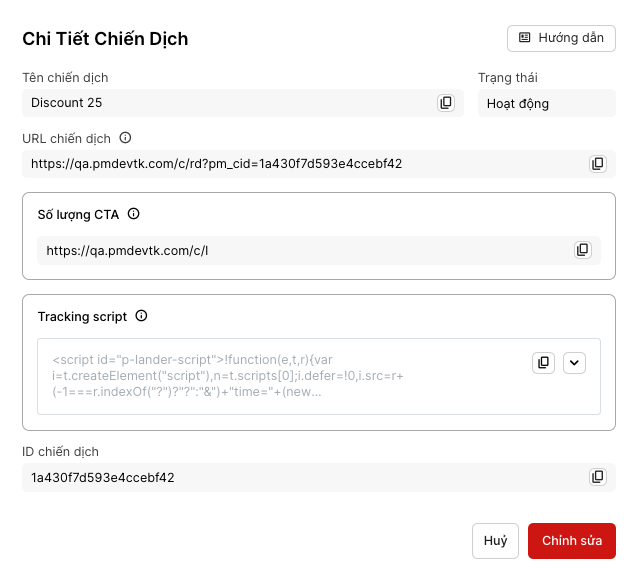
Hình minh hoạ cách xem chi tiết chiến dịch
- Các chức năng khác:
- Báo cáo: Xem báo cáo chi tiết của từng chiến dịch
- Nhân bản: Nhân bản chiến dịch. Các thông tin sẽ được sao chép, riêng tên campaign sẽ có thêm “(Sao chép)”.
- Xuất dữ liệu: Xuất các dữ liệu trong bảng dữ liệu dưới dạng CSV.
- Hoạt động/Không hoạt động: Thay đổi trạng thái hoạt động của chiến dịch. Khi thay đổi trạng thái, sẽ có modal xác nhận và thông báo thành công.
- Lịch: Tracker cung cấp nhiều khung thời gian khác nhau,khung thời gian được chọn sẽ ảnh hưởng đến dữ liệu hiển thị trên tất cả các thành phần của toàn bộ bảng, Ngoài ra còn cung cấp thêm múi giờ để tuỳ chỉnh phù hợp với nhu cầu của bạn.
- Tuỳ chỉnh cột: Cho phép bạn thêm hoặc bớt các column trong bảng dữ liệu, các column cố định sẽ không thể bỏ khỏi bảng và thay đổi vị trí.
- Bộ lọc: Cung cấp cho bạn công cụ giúp bạn lọc ra các chiến dịch theo các tiêu chí như Trạng thái và cột.
- Biểu đồ: Biểu đồ có thể hiển thị các chỉ số như Chuyển đổi, Nhấp chuột, Visit, Doanh thu, Chi phí, Lợi nhuận, CR, ROI.
- Tìm kiếm: Bạn có thể tìm kiếm các nội dung liên quan đến Tên chiến dịch, ID chiến dịch, không gian làm việc , mô hình tính phí, thẻ và nguồn truy cập.
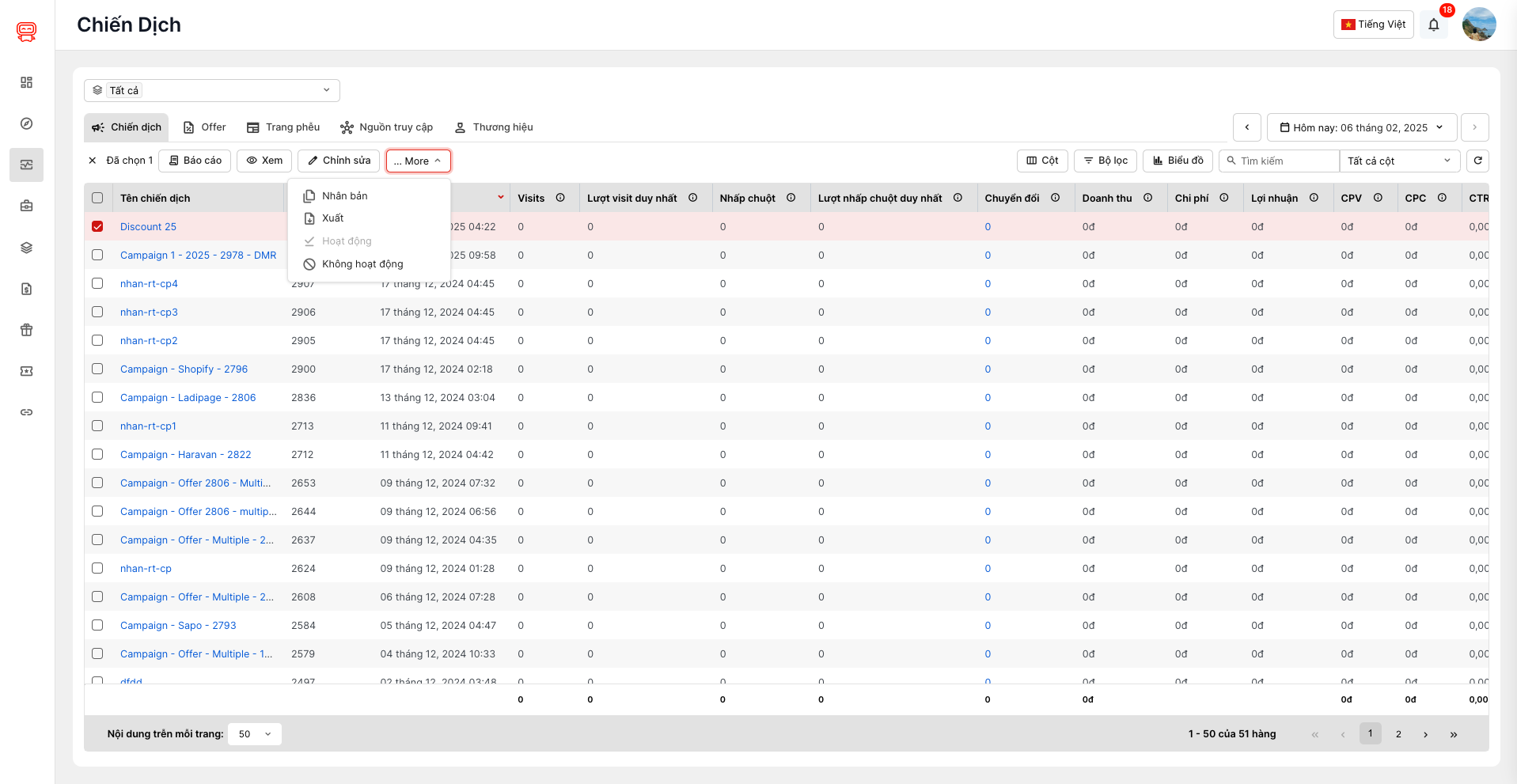
Hình minh hoạ các chức năng hỗ trợ chiến dịch.
IV. Truy cập báo cáo chi tiết (Report Details) #
Có hai cách để truy cập màn hình Báo cáo chi tiết cho một chiến dịch:
- Từ màn hình tổng quan báo cáo: Trong màn hình tổng quan báo cáo chọn một hoặc nhiều chiến dịch (tối đa 10), sau đó nhấn nút “Báo cáo”.
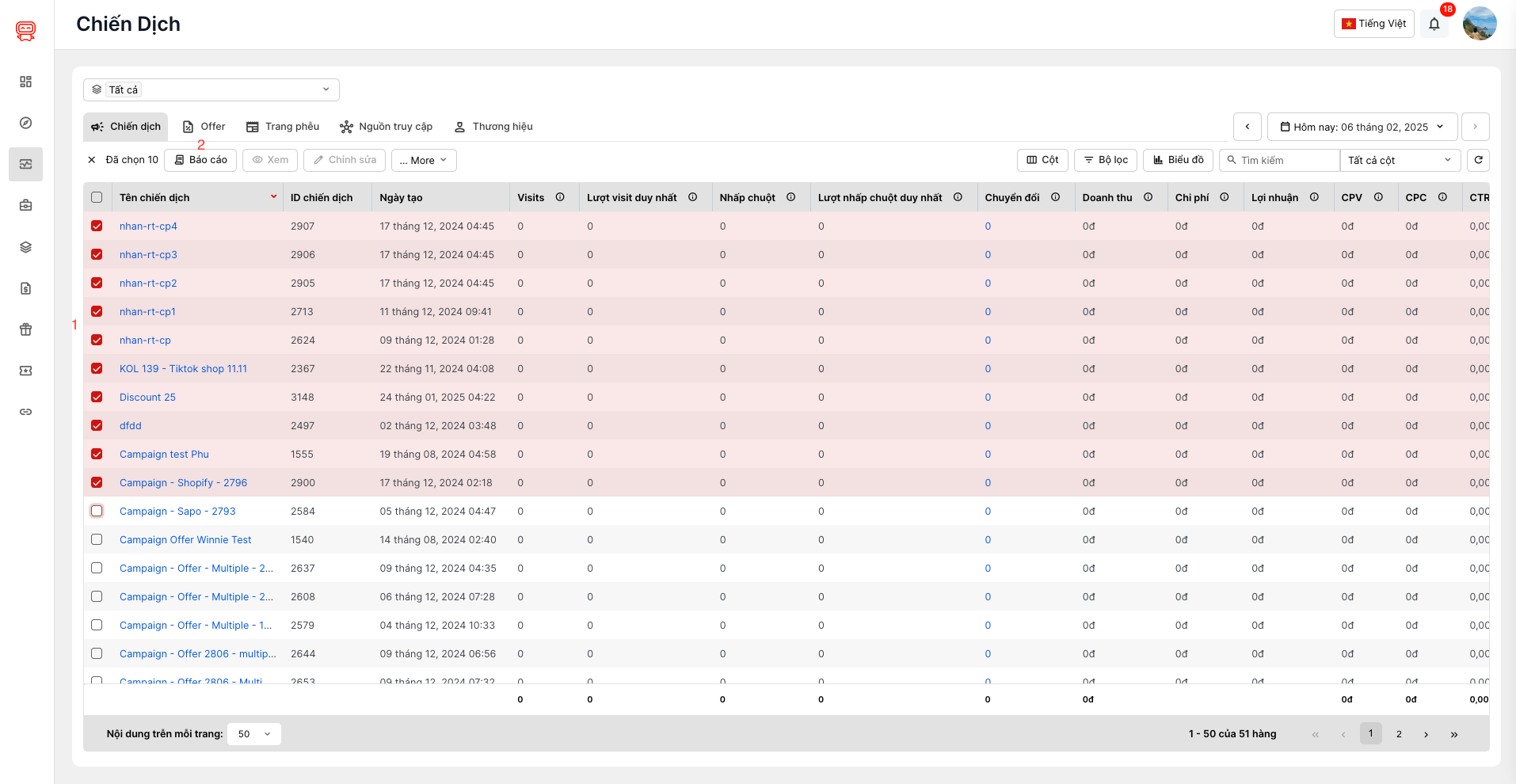
Hình minh hoạ cách truy cập báo cáo – cách 1
- Từ tên Chiến dịch: Tại màn hình Báo cáo tổng quan, click trực tiếp vào tên chiến dịch. Màn hình Báo cáo chi tiết sẽ hiển thị thông tin chi tiết của các campaign đã chọn.
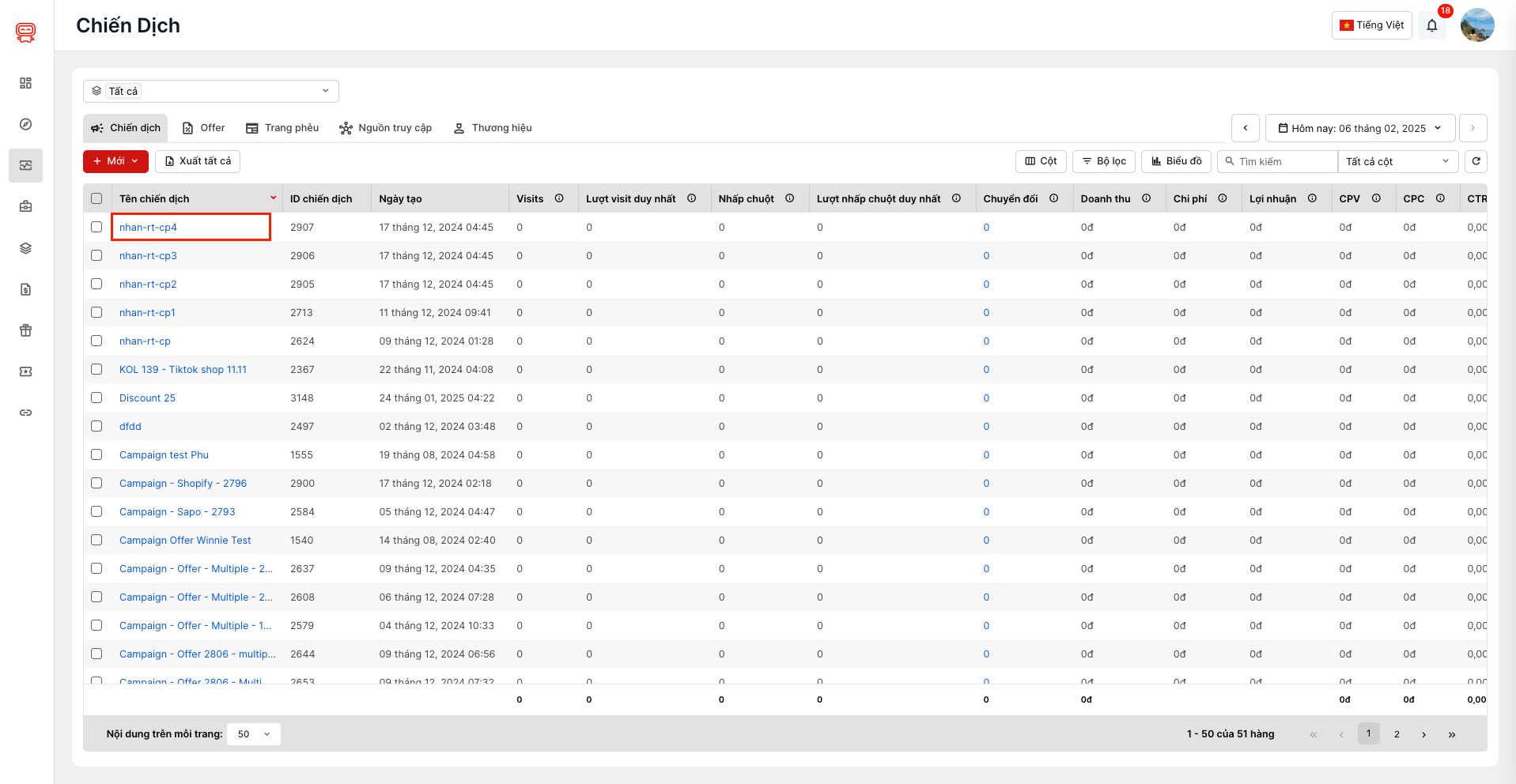
Hình minh hoạ cách truy cập báo cáo – cách 2
1. Các thành phần chính trong màn hình báo cáo chi tiết #
- Không gian làm việc: Cho phép chọn không gian làm việc để xem dữ liệu tương ứng.
- Lựa chọn thời gian: Cho phép tùy chỉnh khoảng thời gian để trích xuất dữ liệu4.
- Tên báo cáo: Hiển thị tên báo cáo hoặc chủ thể đang được báo cáo….
- Nếu report cho 1 chiến dịch, sẽ hiển thị “{tên chiến dịch}”.
- Nếu báo cáo cho nhiều chiến dịch, sẽ hiển thị “Nhiều đối tương”.
- Nút quay lại cho phép quay lại màn hình báo cáo tổng quan trước đó
- Biểu đồ: Hiển thị biểu đồ diễn biến của các chỉ số theo thời gian
- Danh mục :Chứa các chức năng chính hỗ trợ bạn trong việc phân tích và tối ưu hoá chiến dịch. Bao gồm : chỉnh sửa, xem và xuất dữ liệu chiến dịch ( xuất hiện khi bạn chọn vào đối tượng cần thao tác)
- Bảng dữ liệu: Hiển thị dữ liệu dạng bảng
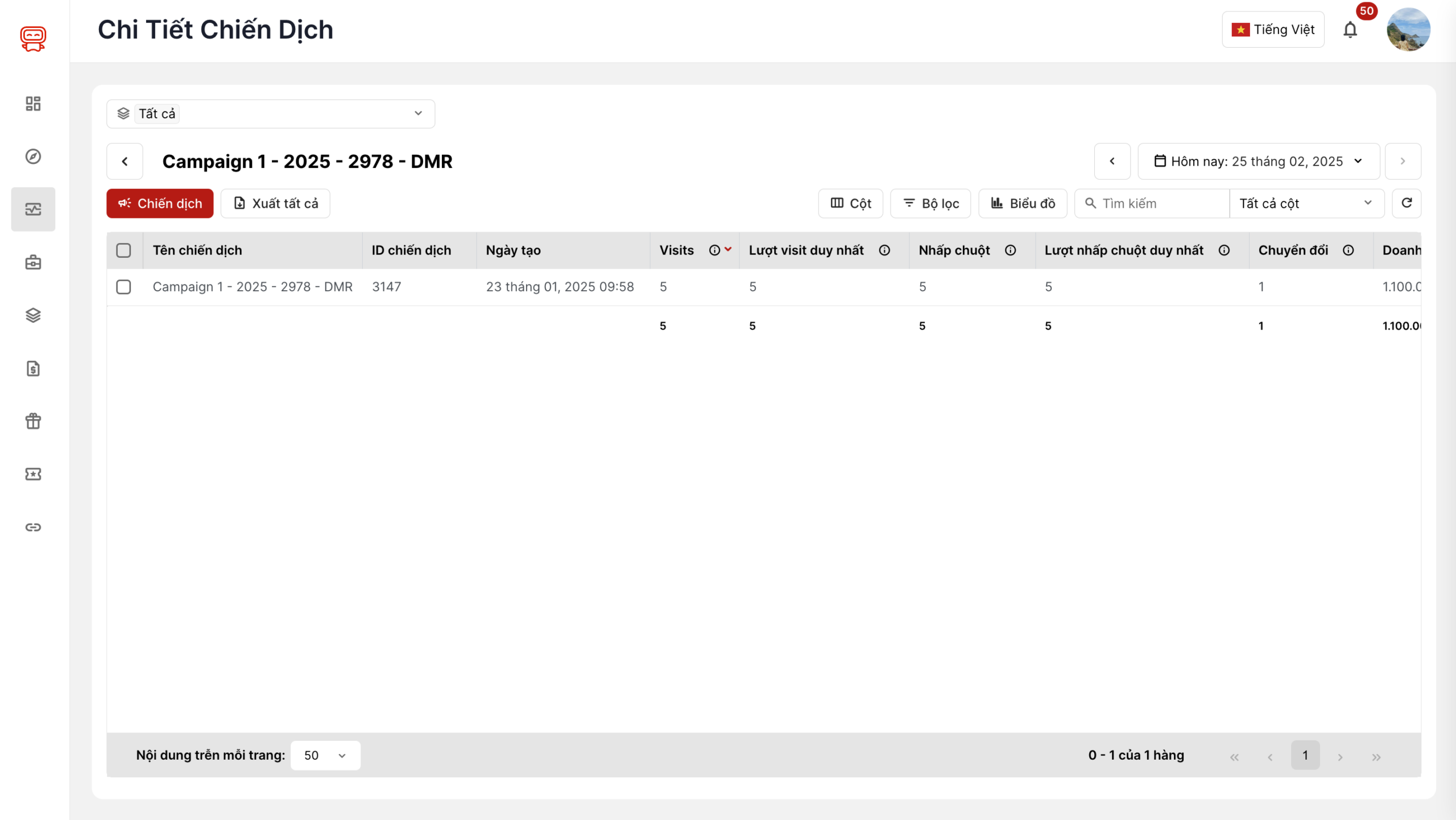
Hình minh hoạ màn hình báo cáo chi tiết.
- Bộ lọc đối tượng: Chứa các bộ lọc để di chuyển đến các màn hình Báo cáo chi tiết theo từng đối tượng
-
- Danh sách các đối tượng bao gồm chiến dịch, nguồn truy cập, trạng phễu,…
- Nếu đối tượng Level 1 có chứa Level 2, khi click vào Level 1 thì mở ra có thể mở hoặc đóng, ví dụ:
- Ví trí địa lý (Level 1)
- Quốc gia (Level 2)
- Tỉnh/Thành phố (Level 2)
- Khu vực (Level 2)
- Ví trí địa lý (Level 1)
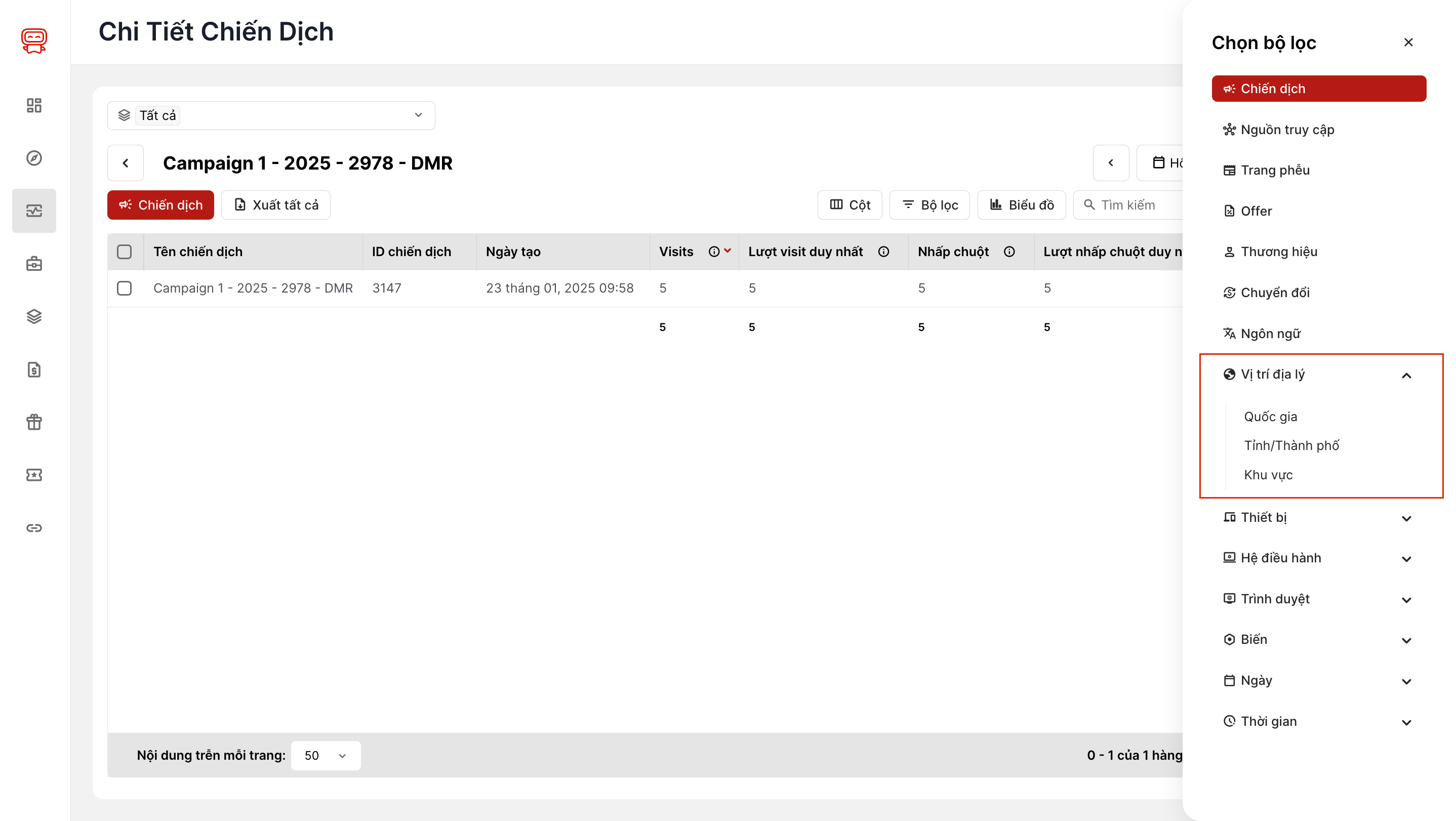
Hình minh hoạ màn hình bộ lọc đối tượng.
- Báo cáo chiến dịch theo trang phễu:
- Mục đích chính: Chức năng báo cáo chiến dịch theo trang phễu cho phép bạn phân tích hiệu suất của các campaign dựa trên lander cụ thể. Bạn có thể xem chi tiết các chỉ số như lượt truy cập (Visit), chuyển đổi (Conversion), doanh thu (Revenue) và chi phí (Cost) cho từng trang phễu trong các chiến dịch khác nhau.
- Quy trình sử dụng:
- Chọn đối tượng để báo cáo: Ở trang tổng quan, bạn chọn một chiến dịch sau đó bấm “báo cáo”, sau đó chọn trang phễu trong danh sách bộ lọc.
- Xem dữ liệu: Bạn có thể sử dụng bộ lọc để xem dữ liệu của tất cả các chiến dịch có sử dụng một trang phễu cụ thể trong khoảng thời gian bạn chọn.
- Xem chi tiết: Bạn có thể xem báo cáo chi tiết của từng chiến dịch và xem trang phễu nào đang được sử dụng trong chiến dịch đó.
- Phân tích: Bạn có thể xem các số liệu thống kê như số lần nhấp chuột (Clicks), số lượt truy cập (Visits), doanh thu, chi phí.
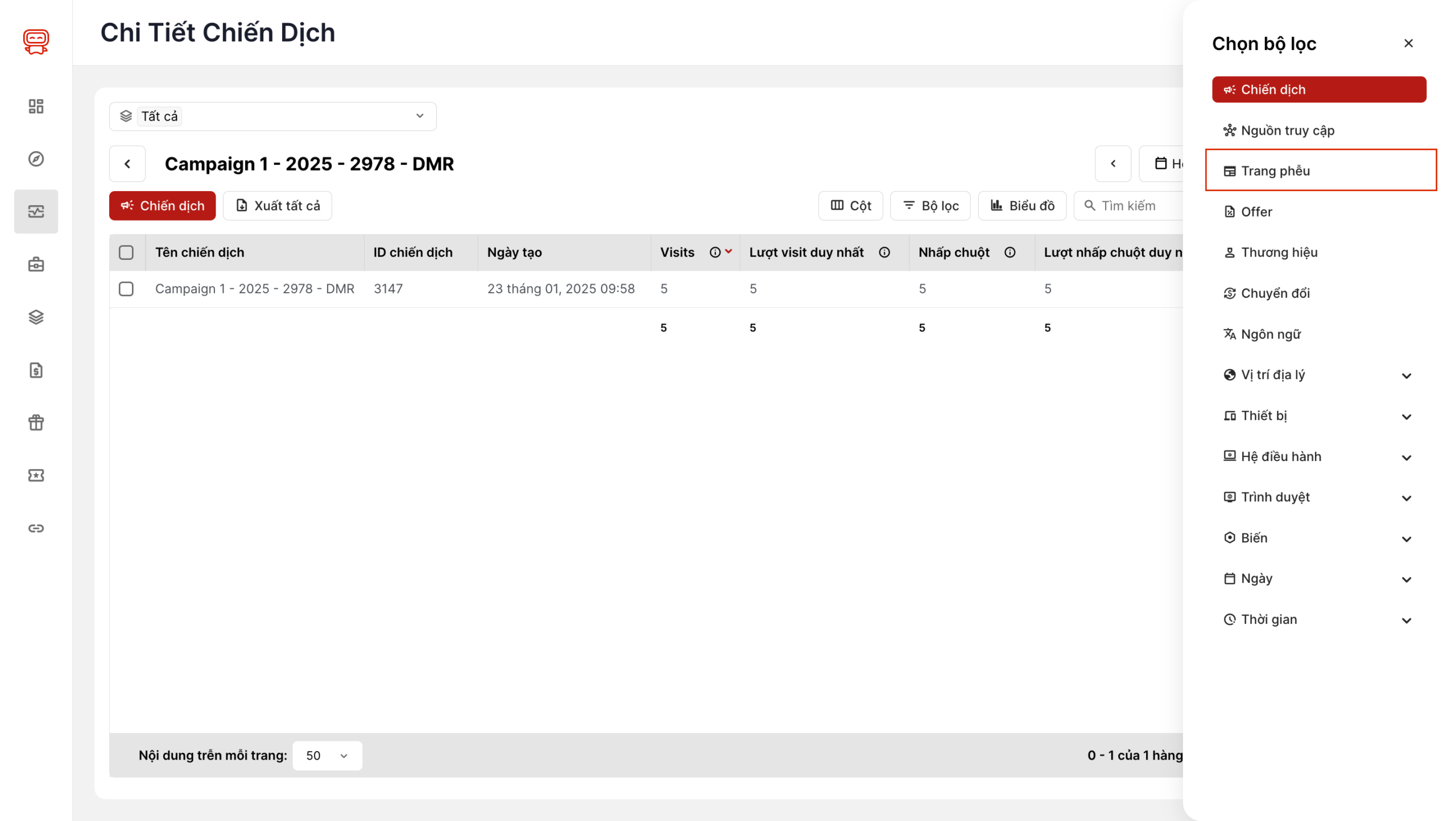
Hình minh hoạ màn hình chi tiết chiến dịch lọc theo trang .
2. Các chức năng chính #
- Xuất dữ liệu (Export): Tải xuống dữ liệu ở định dạng CSV.
- Tên file CSV sẽ có dạng: “Permate_{element}_{time}”.
- Trong đó {element} tùy thuộc vào bạn đang truy cập chi tiết màn hình nào, và {time} là thời điểm xuất dữ liệu.
- Nếu số lượng record lớn hơn 10.000, sẽ có thông báo file được gửi qua email của bạn.
- Tuỳ chỉnh cột (Columns): Cho phép bạn thêm hoặc bớt các column trong bảng dữ liệu, các column cố định sẽ không thể bỏ khỏi bảng và thay đổi vị trí.
- Lọc dữ liệu (Filter): Cung cấp cho bạn công cụ giúp bạn lọc ra các chiến dịch theo các tiêu chí như Trạng thái và cột.
- Biểu đồ (Chart): Biểu đồ có thể hiển thị các chỉ số như Chuyển đổi, Nhấp chuột, Visit, Doanh thu, Chi phí, Lợi nhuận, CR, ROI.
- Report: Hiển thị thông tin chi tiết của đối tượng report.
- Xem chi tiết (View):Chỉ xuất hiện khi nhấp chuột chọn một chiến dịch và mở modal xem thông tin chi tiết của chiến dịch đó.
- Chỉnh sửa (Edit): Mở modal chỉnh sửa campaign.
⚠️ Lưu ý : Ở mỗi bộ lọc hoặc tuỳ chọn cột sẽ có sự thay đổi khác nhau tuỳ thuộc và lựa chọn report theo từng đối tượng của mỗi đối tác.
V. Tại sao đối tác cần sử dụng báo cáo chi tiết? #
Báo cáo chi tiết chiến dịch cung cấp cho đối tác một công cụ mạnh mẽ để:
- Theo dõi hiệu suất chiến dịch: Đánh giá hiệu quả của các chiến dịch, theo dõi các chỉ số quan trọng như Lượt chuyển đổi, Nhấp chuột, Visits, Doanh thu, Chi phí, Lợi nhuận, CR, và ROI.
- Tối ưu hóa chiến dịch: Xác định các vấn đề, điều chỉnh chiến lược, và tối ưu hóa chi phí.
- Quản lý và báo cáo: Theo dõi nhiều chiến dịch, xuất dữ liệu, và chia sẻ thông tin.
- Phân tích lượt chuyển đổi: Xem chi tiết từng lượt chuyển đổi, hiểu rõ hành vi khách hàng.
- Dựa vào các chỉ số: Để đưa ra các quyết định dựa trên dữ liệu, từ đó cải thiện đáng kể hiệu quả các chiến dịch của mình
VI. Lưu ý quan trọng #
- Reset Default: Các chức năng sẽ reset về mặc định khi di chuyển giữa các màn hình khác nhau ngoài Tracker, ngoại trừ thay đổi cột và timezone trong tuỳ chỉnh thời gian.
- Dữ liệu No Data: Nếu report chi tiết đối tượng là Campaign Simple thì dữ liệu sẽ là “No data.
- Hiển thị giá trị: Nếu giá trị trong một cột lớn hơn kích thước cột, sẽ hiển thị dấu “…” và tooltip sẽ hiển thị đầy đủ nội dung khi hover.
- Cột cố định: Một số cột sẽ được cố định ở đầu bảng (ví dụ: Tên chiến dịch, Nguồn traffic, Trang phễu, Tên Offer, Tên Thương hiệu, Chuyển đổi, ID nhấp chuột).
- Sort: Có thể sắp xếp dữ liệu theo thứ tự tăng dần hoặc giảm dần.
- Thay đổi trong Chỉnh sửa chiến dịch: Dữ liệu report chi tiết sẽ được tính trong khoảng thời gian campaign hoạt động.
VII. Kết luận #
Với hướng dẫn chi tiết này, bạn đã có đầy đủ kiến thức để tạo và quản lý chiến dịch hiệu quả với Tracker. Hãy tận dụng các công cụ và tính năng được cung cấp để tối ưu hóa chiến dịch, tăng cường hiệu suất và đạt được mục tiêu kinh doanh của mình. Chúc bạn thành công!