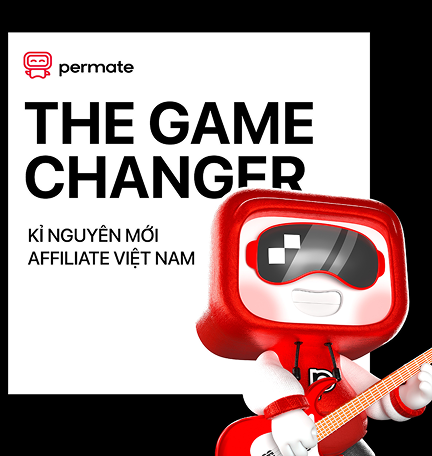What is an Event Log? #
Event log is a feature that allows Brands to track a log of all actions or activities that take place on your campaign during the time period you choose to view.
Permate’s Event log feature stores unlimited reporting time. Therefore, you can safely monitor and check your Event log at all times.
The Event Log interface has 2 tabs, including the following related information:
- Event log: shows Conversion status, payout, revenue,…
- Server log: server messages and notifications, including error messages and redirect messages. See how to use the Server log tab HERE.
Accessing Event Log on Permate #
To access the Event Log, click Logs from the Reports menu bar on the left side of the screen, you will be automatically navigated to the Event Log tab. Event Logs is the first tab in the Reports page.

How to view Event Log data on Permate #
In the Event Log table, you can view the following information fields:
- Click ID: ID of the Click
- Action: includes Click and Conversion states.
- Partner name: Partner name participating in the campaign.
- Manager: Campaign manager
- Offer name: Campaign name
- Event name: Name of the action or activity that took place on your campaign.
- Date time: time of the actions or activities occurs.
- Conversion status: Status of the total number of approved conversions.
- Conversion message:
- Payout: Total commission payable
- Revenue: Total revenue for your platform for the data set
- Customize information fields in the Event Log column
If you only want to see some specific columns in the table, Permate provides you with the Column Settings feature that allows you to arrange the table according to your needs by clicking the Columns button on the right corner of the screen:
- Columns visibility: in the left pane of the screen, you can select the columns you want to view and press the Save button. Columns you do not select will be temporarily hidden by the system. Please note that the Columns visibility setting will apply globally to all reports on Permate.
- Columns order: in the right frame of the screen, select and drag the column to the order you want to display in the table and press the Save button. You can also select the pin icon on the left side of the screen to lock and keep the metrics you don’t want to be moved. Please note that the Columns order setting will apply specifically to the reports grouped by Event Log.

After completing Customizing Columns, select Save to apply your preferences to the page, or if you want to customize the column again, you can select the Reset Default button.
- Look for specific information in the Event Log Data Table
- By Filter:
Select the Filter button on the left of the screen and filter data in the Event Log Data Table according to:
- Action status: filter data based on All, Clicks and Conversions.
- Manager: is the person…… You can select the desired Manager from the drop-down menu.
- According to specific data:
To view and filter the data you want to track, you first need to specify it by:
- Step 1: Filter the desired information fields in the menu by All, Click ID, Conversion message, Event name, Manager, Offer name, Partner name.
- Step 2: Enter information related to the information field you just selected. Permate will automatically display data that matches the information you want.

- View Event Log data over the desired time period
With an optimized and User-friendly interface, you can customize the time frame of Event Log data you want to view on Permate. Select the time (date, time and time zone) you want to view and press the Apply button.
- Reinstall the Event Log Data Table
After completing customization and viewing Event Log data, you can select the Reset icon in the left corner of the screen to reset the Event Log data table to its original state.