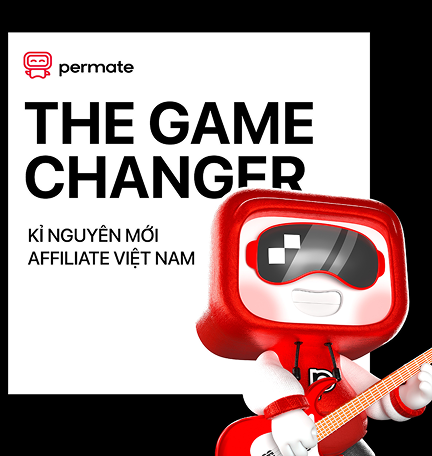Understand the metrics in the Report Performance #
- Offer Name: Your campaign name.
- Offer ID: Identifier number of your campaign
- Working Partner: Number of Partners working in your campaign
- Status: Status of the campaign
- Creation date: the date you create the Campaign
- Click: Number of clicks on the campaign link
- Unique clicks: Number of non-repeat clicks.
- Budget: Status of the campaign financial estimate compared to the set budget
- CR (Conversion rate): is an indicator that shows the conversion value (level of effectiveness or profit) from the clicks that the offer achieves. Calculated by Conversions / Clicks * 100%
- ROI (Return on Investment): is an index used to measure how much you have earned vs the money you have spent.
- If the ROI is positive, you are making money.
- If the ROI is negative, you are losing money.
- EPC (Earning per click): income per ad click, calculated as Revenue / Total clicks.
- AP: Average payout = Revenue / Conversions
- PPC: Pay per click: Commission you paid for each click. Calculated by payout/click
- PPA: Pay per action: Commission you paid for each action
- Impressions: Total times an impression pixel saw page loads
- Conversions: Total number of approved conversions.
- Revenue: Total revenue for your platform for the data set
- Payout: Total commission payable
- Profit: Profit. Calculated by: Revenue – Payout
- Cost: Total payout to partners for the data set
How to view Report Performance of your Offer trên Permate #
A. All campaigns and filters

- Choose a period:
When you initially open the Report, the data panel displays data for the current day based on the platform’s time zone. You can adjust the date range by clicking the calendar icon at the top of the page.
- Select Columns
You can customize the columns of the data details table on the Campaign page to change Column Display and Column Position Arrangement according to your wishes and working needs.
- Select filter
If you want to filter the data details table by the information and metric values contained in the Campaign such as:
- Conversion status: All, Natural, Approved, Rejected, and Waiting for approval. See the definition of each Conversion Status HERE.
- Status: is the Active or Inactive status of the Campaign.
- Column: filter data by specific values of each indicator you want to see. Brands can select the Metric they want to filter on, enter the value they want to find, and choose the level of value they want to apply the Greater Than, Less Than, or Equal to filter.

- Select chart (optional)
Trend Charts are intended to supplement information with statistical data tables and help Brands discover relevant data and actions that need to be taken.
- When selecting the Chart button, Brands can view the automatically generated Permate chart appearing in the above section according to the 4 metrics Conversion, Clicks, Payments, and CR (Conversion Rate).
- Note that you can only choose to view charts of up to 2 of the 4 indicators above. Please follow the definition of the 4 indicators below.
- Select a time period on the chart to see detailed data on the related index.

- Select Search:
In addition, Brands can quickly or specifically search for a Campaign that needs to see a Report on Permate by entering the Offer ID and Offer name in the search box.
Or follow these steps:
- Step 1: From the Search Filter tool, select Name or Campaign ID.
- Step 2: Enter the corresponding information you want into the Search Bar
- Step 3: Select the magnifying glass icon
..
6. Select Export all
You can download the Excel file for the Report by clicking the Export button. The output file will contain fields and only include results based on the timeframe, filters, and search parameters you selected.
7. Select Content per page:
Choose how many Campaigns (50, 100, or 200) you want to display in the Page.
8. Select Page Number:
Current total number of pages of the Offer Details Table, you can select the previous and next arrow icons to move from one page to another.
B. View details of each campaign
After filtering out the campaigns you want to view, if you want to see specific details of the campaigns. Follow these instructions:
- Select the campaigns you want to view by ticking the checkbox next to them.
- Select the report, and then the screen on the right will appear filtering the metrics you want to see. Select 1 index to see detailed information.
- Click report to continue selecting the filter of new metrics you want to see
- Press back to exit.