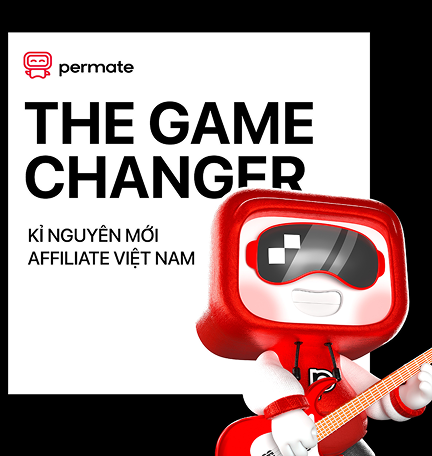I. Tối ưu hoá chiến dịch với các tính năng nâng cao của Tracker #
1. Tầm quan trọng của việc tối ưu hoá chiến dịch #
- Tăng ROI (Return on Investment): Tối ưu hóa chiến dịch giúp bạn đạt được lợi nhuận cao hơn so với chi phí đầu tư bằng cách tập trung vào những yếu tố mang lại hiệu quả tốt nhất.
- Cải thiện hiệu suất chiến dịch: Các tính năng nâng cao của Tracker cho phép bạn theo dõi và điều chỉnh chiến dịch một cách liên tục, từ đó cải thiện hiệu suất tổng thể.
- Tiết kiệm thời gian và nguồn lực: Thay vì phải thực hiện các công việc thủ công và tốn thời gian, Tracker giúp bạn tự động hóa nhiều quy trình, giải phóng thời gian và nguồn lực để tập trung vào các hoạt động chiến lược hơn.
- Đưa ra quyết định dựa trên hiệu suất: Với dữ liệu chi tiết và trực quan từ Tracker, bạn có thể đưa ra các quyết định chính xác và kịp thời, thay vì dựa vào cảm tính hoặc thông tin không đầy đủ.
2. Các tính năng nâng cao của Tracker và cách ứng dụng chi tiết #
- Không gian làm việc
- Chức năng: Cho phép bạn tùy chọn không gian làm việc để trích xuất dữ liệu tương ứng. Điều này đặc biệt hữu ích khi bạn quản lý nhiều dự án hoặc khách hàng khác nhau.
- Ứng dụng:
- Phân chia dữ liệu theo dự án: Dễ dàng so sánh hiệu quả giữa các dự án khác nhau và xác định các chiến lược thành công.
- Quản lý quyền truy cập: Phân quyền cho các thành viên trong nhóm chỉ xem dữ liệu liên quan đến không giam làm việc của họ.
- Lựa chọn thời gian
- Chức năng: Cho phép bạn tùy chỉnh khoảng thời gian trích xuất dữ liệu.
- Ứng dụng:
- So sánh hiệu suất theo thời gian: So sánh hiệu suất của chiến dịch trong các khoảng thời gian khác nhau (ví dụ: tuần này so với tuần trước, tháng này so với tháng trước) để xác định xu hướng và cơ hội cải thiện.
- Đánh giá tác động của các sự kiện: Đo lường tác động của các sự kiện đặc biệt (ví dụ: khuyến mãi, ra mắt sản phẩm) đến hiệu suất chiến dịch.
- Filter Tab
- Chức năng: Cho phép bạn di chuyển đến các màn hình tương ứng (Chiến dịch, Offers, Trang phễu, Nguồn truy cập, Thương hiệu) khi thực hiện click.
- Ứng dụng:
- Dễ dàng điều hướng: Truy cập nhanh chóng đến các phần khác nhau của Tracker để xem thông tin chi tiết về từng yếu tố của chiến dịch.
- Phân tích đa chiều: Kết hợp dữ liệu từ các tab khác nhau để có cái nhìn toàn diện về hiệu suất chiến dịch.
- Biểu đồ
- Chức năng: Hiển thị biểu đồ mô tả sự thay đổi của các chỉ số theo thời gian4….
- Ứng dụng:
- Nhận diện xu hướng: Dễ dàng nhận diện các xu hướng tăng giảm của các chỉ số quan trọng (ví dụ: chuyển đổi, doanh thu) để đưa ra các điều chỉnh kịp thời.
- So sánh hiệu suất trực quan: So sánh hiệu suất của các chiến dịch, offers, landers khác nhau trên cùng một biểu đồ.
- Các loại biểu đồ:
- Line Chart: Biểu đồ đường, hiển thị dữ liệu theo dạng đường kẻ, cho phép theo dõi sự thay đổi của các chỉ số theo thời gian.
- Trục Y: Hiển thị đơn vị của dữ liệu mà Radio Button đang chọn, giá trị hiển thị quy đổi theo K, M, B.
- Trục X: Đại diện cho khoảng thời gian theo Calendar.
- Tooltip: Hiển thị thông tin chi tiết khi di chuột vào đường Line, bao gồm thời gian và giá trị của chỉ số đó.
- Tính năng chính
- Chức năng: Hiển thị Toolbar với các Button và Dropdown chức năng chính để tương tác với Table.
- Các thành phần chính:
- Tuỳ chỉnh cột: Mở ra màn hình Tuỳ chỉnh cột, cho phép tùy chọn các cột hiển thị trên bảng.
- Bộ lọc: Hiển thị tuỳ chọn những tiêu chí lọc các giá trị trong bảng.
- Nút làm mới: Tải lại dữ liệu của bảng và biểu đồ.
- Các chức năng khác: Tùy chọn thực hiện các chức năng trong danh sách như nhân bản, xuất dữ liệu hoặc thay đổi trạng thái của chiến dịch.
- Bảng dữ liệu
- Chức năng: Hiển thị thông tin dữ liệu dạng bảng, kèm theo một vài tương tác tùy chỉnh hiển thị.
- Các tính năng chính:
- Sắp xếp (Sort): Sắp xếp dữ liệu theo các cột khác nhau để dễ dàng tìm kiếm và so sánh.
- Lọc (Filter): Lọc dữ liệu theo các tiêu chí nhất định để tập trung vào các thông tin quan trọng.
- Tìm kiếm (Search): Tìm kiếm dữ liệu theo từ khóa để nhanh chóng tìm thấy các thông tin cần thiết.
- Tùy chỉnh cột (Columns Setting): Chọn các cột hiển thị và sắp xếp thứ tự của chúng để tạo ra một bảng dữ liệu phù hợp với nhu cầu của bạn.
- Phân trang (Pagination): Di chuyển qua lại giữa các trang khác nhau để xem toàn bộ dữ liệu.
II. Các cửa sổ hiển thị và khu vực quan trọng cần lưu ý #
1. Chiến dịch #
- Cửa sổ chỉnh sửa chiến dịch – Tổng quan
- Chức năng: Chỉnh sửa các thông tin chung (General) đã lưu trước đó của chiến dịch. Cửa số này xuất hiện khi người dùng nhấp vào nút “Edit” (Chỉnh sửa) trong tab chiến dịch (Campaign) hoặc trong Modal Edit Campaign, nhấp vào “Thông tin chung” trên Tab.
- Các yếu tố chính:
- Chọn không gian làm việc: Cho phép chọn không gian làm việc mà chiến dịch thuộc về. danh sách không gian làm việcchỉ hiển thị những không gian làm việc được Assign cho Worker đó.▪
- Tên chiến dịch: Nhập tên chiến dịch.
- Lựa chọn trạng thái: Chọn trạng thái của chiến dịch (Hoạt động hoặc không hoạt động).
- Tag: Nhập các tag để dễ dàng tìm kiếm chiến dịch. Có thể nhập tối đa 10 tag.
- Lựa chọn nguồn truy cập: Chọn nguồn truy cập cho chiến dịch…. Danh sách hiển thị các nguồn truy cập đang ở trạng thái hoạt động.▪
- Lưu ý:
- Worker chỉ thấy không gian làm việc được assign.
- Khi thay đổi không gian làm việc, các nút chỉnh sửa, Action bị disable.
- Logic Hoạt động/Không hoạt động:
- Hoạt động: Chiến dịch hoạt động bình thường.
- Không hoạt động: Chiến dịch tạm ngừng hoạt động, không ghi nhận thêm Traffic, nhưng vẫn ghi nhận Conversion nếu có.
- Các chỉ số Cost được tính khác nhau tùy theo Cost Model (CPA hoặc Revshare)
- Cửa sổ chỉnh sửa chiến dịch – Cài đặt
- Chức năng: Chỉnh sửa các thông tin thiết lập (Setup) đã lưu trước đó của chiến dịch. Cửa sổ này xuất hiện khi người dùng nhấp vào nút “Chỉnh sửa” trong tab chiến dịch (Campaign) và sau đó chọn tab “Cài đặt”.
- Các yếu tố chính:
- Path Section: Chọn loại Path Destination (Trang phễu & Offers hoặc Offers only)9…. Khi hover vào “Path destination” thì tooltip sẽ hiển thị.
- Transition Section: Hiển thị các Radio Button để tùy chọn thể loại “Transition in path”, kèm theo nội dung chú thích.
- Domain Section: Hiển thị Dropdown “Tracking domain” để tùy chọn Item trong danh sách.
- Distribution Section: Tùy chỉnh số lượng Offer và Lander trong Path, cũng như trọng số phân phối Traffic.
- Phần trang phễu: Chức năng hiển thị dữ liệu dạng Table, có thể nhập dữ liệu hoặc tùy chỉnh số lượng Rows.
- Lưu ý:
- Số lượng Lander tối thiểu và tối đa phụ thuộc vào Transition và Path.
- Nếu chọn “Chỉ Offer” và “Trực tiếp”, kèm theo điều kiện Offer type là “Mobile app” và MMP Platform đang có giá trị, thì báo lỗi.
2. Trang phễu #
Chức năng: Quản lý và chỉnh sửa các thông tin liên quan đến Trang phễu. Tạo mới hoặc chỉnh sửa trang phễu.
- Các yếu tố chính:
- Cửa sổ tạo mới trang phễu – Tổng quan
- Chọn không gian làm việc: Chọn Workspace mà trang phễu thuộc về.
- Tên trang phễu: Nhập tên trang phễu.
- Tag: Nhập các tag để dễ dàng tìm kiếm trang phễu.
- URL: Nhập URL của trang phễu.
- Cửa sổ tạo mới trang phễu – cài đặt
- CTA Section: Quản lý số lượng CTA (Call-to-Action).
- Script Section: Hiển thị và quản lý tracking script.
- Verify Section: Hiển thị trạng thái xác minh và cho phép xác minh trang phễu.
- URL Tokens: Hiển thị Dropdown “URL tokens” để tùy chọn các Items trong danh sách.
- Cửa sổ tạo mới trang phễu – Tổng quan
3. Nguồn truy cập #
Chức năng: Tạo mới hoặc chỉnh sửa Traffic Source và các thông tin liên quan.
- Các yếu tố chính:
-
- Cửa sổ tạo mới nguồn truy cập – Tổng quan:
- Lựa chọn danh mục: Chọn danh mục (Category) cho nguồn truy cập.
- Chọn template: Chọn template cho nguồn truy cập.
- Cửa sổ tạo mới nguồn truy cập – Tổng quan:
-
- Cửa sổ tạo mới nguồn truy cập – cài đặt:
- Chọn không gian làm việc: Chọn không gian làm việc mà nguồn truy cập thuộc về.
- Nhập nguồn truy cập: Nhập tên nguồn truy cập..
- Lựa chọn trạng thái: Chọn trạng thái của nguồn truy cập.
- Tags: Nhập các tag để dễ dàng tìm kiếm nguồn truy cập.
- Đơn vị tiền: Chọn đơn vị tiền tệ.
- Tham số: Cấu hình các tham số để thu thập thông tin.
- Truyền thông tin chuyển đổi: Cấu hình chuyển đổi thông tin (chuyển đổi)
- Cửa sổ tạo mới nguồn truy cập – cài đặt:
4. Báo cáo chi tiết #
Chức năng: Hiển thị thông tin chi tiết của các đối tượng (Chiến dịch, Trang phễu, Nguồn truy cập, Offer, thương hiệu, Chuyển đổi)….
- Các yếu tố chính:
- Lựa chọn thời gian: Tùy chỉnh khoảng thời gian trích xuất dữ liệu..
- Tên đối tượng báo cáo: Hiển thị tên của báo cáo.
- Biểu đồ: Hiển thị biểu đồ.
- Chức năng chính: Chứa các bút và dropdown chức năng chính.
- Chức năng hỗ trợ Chứa các nút và công cụ có chức năng hỗ trợ.
- Table: Hiển thị dữ liệu theo dạng bảng.
III. Mối liên kết giữa Offer, nguồn truy cập, trang phễu và campaign #
1. Mối liên kết tổng quan: #
- Chiến dịch là trung tâm kết nối nguồn truy cập, trang phễu và Offer. Mục tiêu là điều hướng người dùng từ quảng cáo (nguồn truy cập) đến trang phễu (Lander) và cuối cùng là Offer, nơi chuyển đổi xảy ra.
- Nguồn truy cập cung cấp lưu lượng truy cập (traffic) đến Trang phễu hoặc trực tiếp đến Offer.
- Trang phễu là trang trung gian giới thiệu và thuyết phục người dùng trước khi chuyển đến Offer.
- Offer là mục tiêu cuối cùng của chiến dịch, nơi người dùng thực hiện hành động chuyển đổi (ví dụ: mua hàng, đăng ký).
2. Chiến dịch và nguồn truy cập: #
- Trong Cửa sổ chỉnh sửa chiến dịch – Tổng quan, bạn chọn nguồn truy cập từ danh sachs. Các item trong dropdown này là các Traffic Source đang ở trạng thái đang hoạt động.
- Nếu Nguồn truy cập được chọn sử dụng Conversion API, một cửa số thông báo sẽ xuất hiện yêu cầu xác nhận.
- Chi phí (Cost) của chiến dịch có thể được tính toán dựa trên thông tin từ nguồn truy cập,
3. Chiến dịch và trang phễu: #
- Trong Cửa sổ chỉnh sửa chiến dịch – cài đặt, bạn có thể chọn trang phễu từ danh sách. Danh sách này chứa các Lander đang ở trạng thái đang hoạt động.
- Nếu chọn Lander có nhiều Offer (Multiple Offer), bạn cần thêm số lượng Offer tương ứng trong form của chiến dịch.
4. Các yếu tố ảnh hưởng đến mối liên kết #
- Không gian làm việc: Không gian làm việc được chọn trong chiến dịch ảnh hưởng đến các tuỳ chọn khác như tạo mới chiến dịch, trang phễu và nguồn truy cập.
- Path destination: Đường dẫn cuối cùng mà khách truy cập được chuyển đến sau khi nhấp vào quảng cáo. Nó có thể là URL của Offer hoặc trang phễu.
- Transition in path: Luồng người dùng từ trang đích ban đầu đến Offer thực tế.
- Cost Model: Mô hình chi phí bạn sử dụng tương ứng với mô hình giá quảng cáo trên tài khoản nguồn truy cập của bạn
- Mẹo và thủ thuật:
- Sử dụng kết hợp các tính năng: Để đạt hiệu quả tối ưu, hãy sử dụng kết hợp các tính năng khác nhau của Tracker. Ví dụ: sử dụng tuỳ chọn thời gian để so sánh hiệu suất theo thời gian, sau đó sử dụng các công cụ hỗ trợđể xem thông tin chi tiết về các chiến dịch, Offers, trang phễu có hiệu suất tốt nhất.
- Tùy chỉnh cột: Tạo ra các bảng dữ liệu phù hợp với nhu cầu của bạn bằng cách chọn các cột hiển thị và sắp xếp thứ tự của chúng.
- Theo dõi các chỉ số quan trọng: Tập trung vào các chỉ số quan trọng nhất đối với mục tiêu marketing của bạn (ví dụ: chuyển đổi, doanh thu, ROI).
- Thường xuyên kiểm tra và điều chỉnh: Theo dõi hiệu suất chiến dịch thường xuyên và điều chỉnh các yếu tố khác nhau (ví dụ: targeting, creative, bid) để tối ưu hóa kết quả
IV. Kết luận #
Các tính năng nâng cao của Tracker cung cấp một loạt các công cụ mạnh mẽ để tối ưu hóa chiến dịch marketing của bạn. Bằng cách hiểu rõ và sử dụng hiệu quả các tính năng này, bạn có thể đưa ra các quyết định sáng suốt hơn, cải thiện hiệu suất chiến dịch và đạt được mục tiêu marketing của mình.