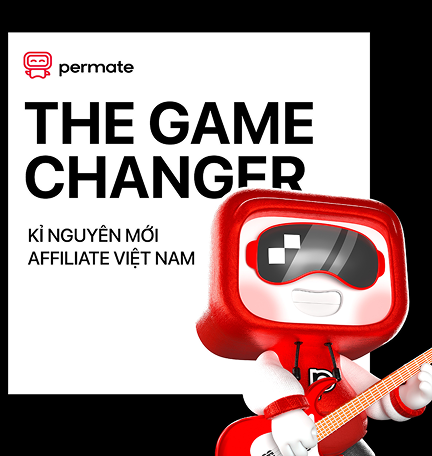Thị trường là không gian trung tâm giúp Đối tác tìm kiếm, đánh giá và lựa chọn các Offer và Thương hiệu phù hợp để hợp tác. Hai màn hình cốt lõi trong hành trình này là “Danh sách Offer” và “Chi tiết Offer”. Guideline này sẽ hướng dẫn chi tiết cách sử dụng hiệu quả hai màn hình này, giúp bạn tối ưu hóa quá trình tìm kiếm và đưa ra quyết định hợp tác sáng suốt.
Guideline này sẽ hướng dẫn bạn từng bước cách điều hướng, sử dụng các công cụ lọc/sắp xếp và diễn giải thông tin hiển thị trên hai màn hình danh sách Offer và chi tiết Offer, giúp bạn đưa ra quyết định hợp tác hiệu quả.
I. Mục tiêu chính của Trang Nổi Bật #
Màn hình Danh sách Offer là nơi tập trung tất cả các chiến dịch quảng cáo có sẵn trên Thị trường của Permate, cung cấp cho bạn cái nhìn tổng quan và các công cụ mạnh mẽ để tìm kiếm cơ hội hợp tác với các Offer chất lượng và các thương hiệu chất lượng cao.
1. Mục tiêu và cách truy cập #
- Mục tiêu: Hiển thị một danh sách đầy đủ các Offer hoặc Chương trình khuyến có trên hệ thống, cho phép Đối tác theo dõi, tìm kiếm, lọc và sắp xếp để tìm ra các cơ hội phù hợp nhất.
- Cách truy cập
- Từ thanh menu bên trái: Nhấn chọn mục Thị trường.
- Trên giao diện Marketplace, tại các nút điều hướng, chọn tab “Offer”.

Hình minh hoạ cách truy cập danh sách Offer trên Thị trường
2. Bố cục màn hình chính #
Màn hình Danh sách Offer được cấu trúc rõ ràng để dễ dàng điều hướng và sử dụng:
- Nút điều hướng: Khu vực điều hướng chính giữa các mục lớn của Thị trường (Nổi bật, Offers, Thương hiệu).
- Danh mục: Khu vực lọc nhanh danh sách Offer theo các danh mục cụ thể.
- Thanh công cụ: chứa các chức năng tương tác với danh sách (Tùy chỉnh hiển thị, Bộ lọc, Sort, Tìm kiếm).
- Vùng hiển thị: Khu vực chính hiển thị danh sách các Offer hoặc chương trình khuyến mãi dưới dạng tóm tắt.
3. Các thành phần chính và chức năng #

Hình minh hoạ cách các thành phần chính trong danh sách Offer
- Nút điều hướng:
- Chức năng: Cho phép chuyển đổi nhanh chóng giữa các màn hình chính của Thị trường: Nổi bật, Danh sách Offer, và Danh sách Brand.
- Cách hoạt động: Tab hiện tại sẽ được đánh dấu là “Đã chọn”. Click vào một tab khác sẽ chuyển bạn đến màn hình tương ứng và cập nhật trạng thái “Đã chọn” cho tab đó.
- Danh mục
-
- Chức năng: Lọc nhanh danh sách hiển thị dựa trên các tiêu chí được xác định trước. Giúp Đối tác nhanh chóng truy cập các nhóm Offer quan tâm.
-
- Các tùy chọn (Button):
-
-
- “Tất cả offer”: Hiển thị tất cả các Offer có sẵn.
-
-
-
- “Khuyến mãi”: Chỉ hiển thị các chương trình giảm giá (Discount).
-
-
-
- “Yêu thích”: Hiển thị các Offer bạn đã đánh dấu là yêu thích.
-
-
-
- “Đề xuất”: Hiển thị các Offer được hệ thống đề xuất dựa trên hoạt động và hồ sơ của bạn.
-
-
-
- “Đã tham gia”: Hiển thị các Offer mà bạn đã tham gia hoặc đang hợp tác.
-
-
- Hoạt động: Tương tự Nút điều hướng, chỉ một Danh mục “đã chọn” tại một thời điểm. Chọn một Danh mục khác sẽ cập nhật danh sách hiển thị theo tiêu chí của tab đó.
- Thanh công cụ
-
- Chức năng: Cung cấp các công cụ để tùy chỉnh cách hiển thị và tìm kiếm trong danh sách offer và chương trình khuyến mãi.
-
- Các thành phần:
-
-
- Tuỳ chỉnh hiển thị: Cho phép thay đổi cách hiển thị danh sách (dạng lưới hoặc dạng danh sách chi tiết hơn).
-
-
-
- Lọc dữ liệu: Mở ra form bộ lọc bao gồm ( ngành hàng,kênh, mô hình thanh toán, và trang thái của offer) để áp dụng các bộ lọc chi tiết.
-
-
-
- Sort: Cho phép sắp xếp danh sách theo các tiêu chí khác nhau (ví dụ: Payout cao nhất, CR cao nhất, Mới nhất, Phổ biến nhất – Most popular).
-
-
-
- Tìm kiếm: Nhập từ khóa để tìm kiếm Offer/Chương trình khuyến mãi theo tên hoặc ID.
-
- Thông tin Offer
- Chức năng: Hiển thị thông tin tóm tắt của từng Offer.
- Thông tin hiển thị
- Hình ảnh đại diện của Offer.
- Tên Offer.
- Offer ID
- Số lượng Partner sử dụng Offer
- Ngành hàng của offer (ví dụ Ô tô, Giải pháp kinh doanh, Thương mại điện tử,…)
- Mức hoa hồng (có thể là số tiền cố định hoặc tỷ lệ phần trăm).
- Tỷ lệ chuyển đổi (Conversion Rate).
- Thu nhập trên mỗi lượt click (Earning Per Click).
- Điểm đánh giá trung bình từ các Partner khác (bao gồm Số lượng đánh giá.)
- Nhãn “Mới” nếu Offer mới được duyệt trong vòng 30 ngày.
- Tương tác: Click vào khu vực này sẽ điều hướng đến màn hình Chi tiết Offer.
- Thông tin chương trình khuyến mãi

Hình minh hoạ Khuyến mãi trong danh sách offer
-
- Chức năng: Hiển thị thông tin tóm tắt của từng chương trình giảm giá (Discount).
-
- Điều kiện hiển thị: Chỉ xuất hiện khi danh mục đang được chọn là “Khuyến mãi”.
-
- Thông tin hiển thị: Tương tự như thông tin offer nhưng tập trung vào các thông tin liên quan đến chương trình khuyến mãi (tên chương trình, mã giảm giá, giá trị, điều kiện, Offer/Brand liên kết).
-
- Tương tác: Click vào khu vực này có thể điều hướng đến Chi tiết Offer liên quan hoặc một trang chi tiết chương trình khuyến mãi riêng có liên kết với offer đó.
- Tính năng “Bộ lọc”

Hình minh hoạ cách hiển thị tính năng “Bộ lọc”
-
- Chức năng: Cung cấp một giao diện chi tiết để lọc danh sách Offer/Discount dựa trên nhiều tiêu chí cùng lúc.
- Cách sử dụng:
- Click vào nút “Bộ lọc” trên “thanh công cụ” để mở form.
- Chọn hoặc nhập các tiêu chí mong muốn trong các mục có sẵn.
- Các bộ lọc tiêu biểu:
-
- Ngành hàng: Lọc theo ngành hàng/lĩnh vực (E-commerce, Travel, Finance,…).
- Kênh: Lọc theo kênh quảng cáo được phép (Website, Social Media, Email,…).
- Trạng thái: Lọc theo trạng thái mối quan hệ (Đã mời,Đã đăng ký, Đã tham gia,…).
- Mô hình thanh toán: bao gồm CPA,CPS, CPO,..
- Search: Tìm kiếm cụ thể trong từng mục lọc.
-
- Sử dụng các nút “Xoá tất cả” để xóa bộ lọc trong một mục hoặc nút “Xoá tất cả” (thường ở cuối form) để xóa tất cả các bộ lọc đã chọn.
- Nhấn nút “Áp dụng bộ lọc” để áp dụng bộ lọc và quay lại danh sách Offer đã được lọc. Nhấn nút “X” để đóng form mà không áp dụng thay đổi.
II. Khám phá Chi tiết Offer (Offer Details) #
Màn hình Chi tiết Offer là nơi bạn có thể tìm hiểu sâu về một Offer cụ thể, bao gồm mô tả, chính sách hoa hồng, yêu cầu, dữ liệu hiệu suất, tài nguyên quảng cáo và đánh giá từ các Partner khác.
1. Mục tiêu và cách truy cập #
- Mục tiêu: Cung cấp cái nhìn toàn diện và chi tiết nhất về một Offer cụ thể, giúp Partner đánh giá mức độ phù hợp và tiềm năng hợp tác. Đồng thời cung cấp các nút hành động cần thiết (Đăng ký, Lấy link, Viết đánh giá).
- Cách truy cập:
- Từ giao diện Thị trường > Tab: “Nổi bật”, kích chuột vào một Offer bất kì mà bạn muốn.
- Từ giao diện Thị trường > Tab: “Offer”, kích chuột vào một Offer hoặc một chương trình khuyến mãi bạn muốn
- Từ màn hình Tracker > Tab: “Offers“, click vào nút “Xem” của một Offer.
- Từ màn hình Brand Management > Tab: “Thương hiệu” > Chi tiết Chi tiết thương hiệu, click vào một Offer trong danh sách Offer của thương hiệu đó.

Hình minh hoạ giao diện chi tiết offer
2. Bố cục màn hình chính #
Màn hình Chi tiết Offer bao gồm các khu vực chính sau:
- Thông tin cơ bản: Thanh bên chứa các nút hành động chính và thông tin trạng thái.
- Thông tin nâng cao: Khu vực nội dung chính, được chia thành các tab thông tin chi tiết.
- Đề xuất offer: Khu vực đề xuất các Offer tương tự với ngành hàng mà bạn đã chọn.
- Banner: Nơi chứa các banner sự kiện và các ưu đãi từ Permate.
3. Các thành phần chính và chức năng #
Thông tin cơ bản
- Chức năng: Cung cấp các hành động chính mà Đối tác có thể thực hiện với Offer và hiển thị trạng thái quan hệ.
- Các thành phần:
- Trạng thái quan hệ & Nút hành động: Đây là nút động, hiển thị và hành động tùy thuộc vào trạng thái mối quan hệ giữa Đối tác và Offer
- Trạng thái quan hệ bao gồm:
- Chưa tham gia: Hiển thị nút “Đăng lý”. Click vào sẽ mở form “Đơn đăng ký mới”
- Đã tham gia: Hiển thị nút “Viết nhận xét” hoặc nút “Link nhanh”.
- Viết nhận xét:
- Điều kiện hiển thị: Hiển thị nếu Đối tác đã “Tham gia” Offer.
- Chức năng: Kích vào sẽ mở ra Form “Viết nhận xét”
- Nút yêu thích: Cho phép thêm/xóa Offer khỏi danh sách yêu thích của bạn (ảnh hưởng đến Tab “Yêu thích” trong Danh sách).
Thông tin nâng cao
- Chức năng: Cung cấp thông tin chi tiết về Offer qua các tab khác nhau.
- Các Tab:
- Tổng quan:
- Mô tả: Mô tả chi tiết về Offer, mục tiêu chiến dịch.
- Điều khoản chính sách: Chính sách, điều khoản và điều kiện áp dụng.
- Lịch thanh toán: Có 3 khoản thanh toán
- Đối soát: Chuyển đổi sẽ được tổng hợp và đối soát mỗi xx ngày một lần.
- Tạm khoá: Bảng đối soát sẽ tự động khóa sau xx ngày kể từ ngày tạo.
- Thanh toán: Hóa đơn sẽ hết hạn trong vòng xx ngày kể từ ngày tạo.
- Với mỗi lịch thanh toán sẽ do Thương hiệu cài đặt trong từng Offer.
- Lịch biểu: Bao gồm trạng thái của Offer, Thời gian bắt đầu và thời gian kết thúc của Offer. Múi giờ Offer đang áp dụng.
- Mục tiêu: Gồm các mục tiêu mà Offer đặt ra: Tên, quốc gia, tỉnh/thành phố, Loại thiết bị, hệ điều hành, Trình duyệt, Zip/Postal code, IPs blacklist.
- Ngân sách công khai: Trong quá trình tạo mới Offer, Thương hiệu có thể tạo thêm ngân sách công khai hoặc dành cho mỗi Partner cố định.
- Hoa hồng:
- Tổng quan:

Hình minh hoạ giao diện chi tiết offer – tab hoa hồng
-
-
- Bao gồm tên, ID sự kiện trạng thái của sự kiện
- Loại sự kiện
- Commission Model (CPA, CPL, CPS,…)
- Thưởng & cấu trúc thanh toán ( Dành cho người đóng góp và người chuyển đổi)
- Điều kiện chuyển đổi, Điều kiện phê duyệt
- Hiệu suất: Bao gồm
- Chỉ số : Đối tác đang làm việc, Tỷ lệ phê duyệt chuyển đổi, Thời gian thanh toán trung bình
- Điểm đánh giá: so sánh hiệu suất của Offer này với các Offer tương tự trên thị trường (điểm từ 0-100), Hiển thị dữ liệu thống kê hiệu suất của Offer: EPC, CR, click và conversion.
- Bao gồm biểu đồ thể hiện xu hướng theo thời gian.
- Cung cấp cho bạn hai phần liên quan đến Loại đối tác và vị trí địa lý đưa cho bạn cái nhìn về các đối tác và vị trí địa lý đang sử dụng offer nhiều nhất giúp bạn tối ưu hoá quá trình tìm kiếm và đánh giá.
- Chương trình khuyến mãi
-

Hình minh hoạ giao diện chi tiết offer – tab chương trình khuyến mãi
-
-
- Ở mỗi chiến dịch tuỳ vào nhu cầu của Thương hiệu dành cho mỗi chiến dịch sẽ có những chương trình khuyễn mãi dành cho đối tác, giúp đối tác có nhiều lựa chọn hơn trong quá trình sử dụng và lựa chọn mã giảm giá.
- Về chương trình khuyến mãi và cách sử dụng chúng tôi có một bài viết chi tiết về tính năng tại đây.
-
-
- Tài liệu truyền thông

Hình minh hoạ giao diện chi tiết offer – tab tài liệu truyền thông
-
-
- Cung cấp các tài nguyên quảng cáo (banner, text link, video…) mà Đối tác có thể sử dụng để quảng bá Offer. Có thể cho phép tải về hoặc lấy mã nhúng.
- Đánh giá
-

Hình minh hoạ giao diện chi tiết offer – tab đánh giá
-
-
- Hiển thị đánh giá chi tiết từ các Đối tác khác đã tham gia Offer.
- Bao gồm điểm rating trung bình, phân bổ rating (số lượng đánh giá 1 sao, 2 sao,…), và nội dung bình luận của từng đối tác.
-
- Đề xuất offer
- Chức năng: Đề xuất các Offer khác có thể bạn cũng quan tâm, dựa trên sự tương đồng về ngành hàng, hiệu suất hoặc các yếu tố khác
- Tương tác: Click vào một Offer trong danh sách này sẽ điều hướng đến trang Chi tiết Offer tương ứng.
- Đăng ký Offer (Xuất hiện khi nhấn nút Đăng ký)

Hình minh hoạ giao diện chi tiết offer – Form đăng ký Offer
- Chức năng: Cung cấp form để Đối tác gửi yêu cầu tham gia Offer.
- Cách sử dụng:
- Xuất hiện khi bạn click nút “Đăng ký” trên mỗi Offer bạn muốn tham gia
- Thông tin cần nhập/cung cấp:
-
- Tin nhắn: Nhập lời nhắn giới thiệu về bản thân, kế hoạch quảng bá của bạn cho Brand xem xét.
-
- File Upload: Có thể yêu cầu tải lên các tài liệu hỗ trợ (ví dụ: ID, thông tin traffic…).
- Nhấp chuột vào “Đăng ký” để gửi đơn đăng ký. Nhấp “Huỷ” để đóng Form.

Hình minh hoạ giao diện chi tiết offer – Form viết nhận xét
- Chức năng: Cung cấp form để đối tác gửi đánh giá về Offer sau khi đã trải nghiệm hợp tác.
- Cách sử dụng:
- Xuất hiện khi bạn click nút “Viết nhận xét” trên thanh thông tin cơ bản của Offer
- Thông tin cần nhập/cung cấp:
- Tổng đánh giá: Chọn số sao đánh giá (Từ 1 đến 5 sao).
- Đánh giá của bạn: Viết nội dung đánh giá, chia sẻ kinh nghiệm của bạn.
- Nút xác nhận: Xác nhận rằng đánh giá là dựa trên trải nghiệm thực tế và không có yếu tố khuyến khích/trả tiền.
- Nhấp nút “Gửi” để gửi đánh giá. Click “Huỷ” để đóng form. Hệ thống sẽ hiển thị thông báo thành công hoặc lỗi sau khi gửi.
- Link nhanh ( Xuất hiện khi bạn đã tham gia Offer và nhấp vào nút “Link nhanh”)

Hình minh hoạ giao diện chi tiết offer – Form link nhanh
- Chức năng: Cung cấp link theo dõi (tracking link) duy nhất cho Đối tác để sử dụng trong các chiến dịch quảng bá Offer.
- Cách sử dụng:
-
- Bước 1: Chọn chiến dịch bạn đã đăng ký thành công.
- Bước 2: Chọn vào nút “Link nhanh”, Xuất hiện màn hình “Link nhanh”
- Bước 3: Điền một số thông tin sau
- URL mặc định
- Tên miền tracking
- Tuỳ chỉnh thêm những biến (Từ biến 1 đến biến 10)
- “Sau khi điền đầy đủ thông tin, hãy nhấn ‘Tạo‘ để Permate tự động sinh ra một liên kết tiếp thị dành riêng cho bạn.”
- Tính năng rút gọn link giúp bạn tạo ra đường dẫn ngắn gọn và mã QR tiện lợi, giúp chia sẻ dễ dàng trên mọi nền tảng mà không cần copy-paste link dài.
- Sau khi tạo, link nhanh sẽ tự động lưu và hiển thị ở màn hình ‘Link nhanh’ để bạn quản lý và sử dụng cho các chiến dịch sau.
III. Lưu ý chung #
- Hiển thị dữ liệu: Nếu một trường dữ liệu không có giá trị (Null), hệ thống sẽ hiển thị dấu “-“.
- Cập nhật dữ liệu: Dữ liệu Statistics (trong Performance Tab) thường được cập nhật mỗi ngày một lần. Các thông tin khác như Offer, Event, Creative, Review, Brand thường được cập nhật thời gian thực.
- Nhãn “New”: Offer được đánh dấu là “New” nếu thời gian từ lúc được duyệt (Approved) đến ngày hiện tại nhỏ hơn hoặc bằng 30 ngày.
- Mối quan hệ (Relationship): Trạng thái mối quan hệ giữa bạn và Offer (Not Joined, Invited, Applied, Joined, Rejected) sẽ quyết định các nút hành động có sẵn trên cả Offer List và Offer Details.
IV. Kết luận #
Việc nắm vững cách sử dụng màn hình Danh sách Offer và Chi tiết Offer là chìa khóa để bạn khai thác hiệu quả Partner Marketplace. Bằng cách sử dụng các công cụ lọc, sắp xếp, tìm kiếm và phân tích kỹ lưỡng thông tin chi tiết của từng Offer, bạn có thể đưa ra những quyết định hợp tác sáng suốt, tối ưu hóa hiệu quả chiến dịch và gia tăng thu nhập của mình. Chúc bạn thành công!