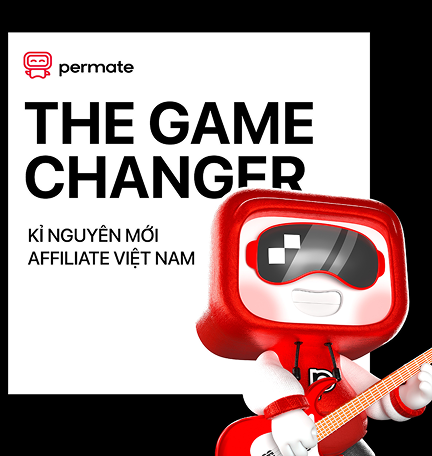I. Giới thiệu về Báo cáo Hiệu suất #
Báo cáo hiệu suất là công cụ giúp tổng hợp và phân tích dữ liệu liên quan đến hiệu quả hoạt động của các chiến dịch và đối tác Affiliate. Báo cáo này cung cấp một cái nhìn tổng quan và chi tiết về các chỉ số quan trọng như doanh thu, lượt click, tỷ lệ chuyển đổi, và ROI, giúp đánh giá chính xác mức độ thành công của Thương hiệu trong việc thu hút và chuyển đổi khách hàng.
Báo cáo hiệu suất đóng vai trò thiết yếu trong việc quản lý và phát triển Brand. Nó không chỉ giúp bạn hiểu rõ các yếu tố đang thúc đẩy hoặc cản trở hiệu quả chiến dịch mà còn là cơ sở để điều chỉnh chiến lược. Qua việc phân tích báo cáo, bạn có thể nhận biết xu hướng thị trường, xác định những đối tác Affiliate có đóng góp tích cực, và tối ưu hóa nguồn lực để đạt được các mục tiêu kinh doanh.
Trong nền tảng của Permate, việc sử dụng báo cáo hiệu suất mang lại nhiều lợi ích vượt trội. Với khả năng tự động hóa báo cáo, tích hợp dữ liệu từ nhiều nguồn và biểu đồ trực quan, Permate giúp bạn dễ dàng theo dõi và so sánh hiệu suất theo thời gian. Báo cáo hiệu suất không chỉ giúp bạn tiết kiệm thời gian mà còn cung cấp thông tin chính xác, từ đó hỗ trợ việc ra quyết định chiến lược để xây dựng một Brand mạnh mẽ, nhất quán và bền vững.
II. Ý nghĩa của các thông số và các loại báo cáo hiệu suất #
1. Ý nghĩa của các thông số #
Trước tiên để đọc được báo cáo hiệu suất, bạn cần hiểu rõ tất cả các thông số của báo cáo. Dưới đây là danh sách các thông số và ý nghĩa của từng thông số đó:
| Thứ tự ưu tiên | Chỉ số | Ý nghĩa |
| 1 | ROI (Return on Investment) | Đánh giá hiệu quả tổng thể của chiến dịch dựa trên lợi nhuận so với chi phí bỏ ra. |
| 2 | Doanh thu (Revenue) | Tổng giá trị tạo ra từ các chiến dịch, phản ánh khả năng kiếm tiền của Brand. |
| 3 | Chuyển đổi (Conversions) | Số lượng hành động hoàn thành, đánh giá hiệu quả chiến dịch. |
| 4 | CR (Conversion Rate) | Tỷ lệ chuyển đổi từ lượt nhấp chuột thành hành động mong muốn, đo lường khả năng thuyết phục. |
| 5 | EPC (Earnings Per Click) | Doanh thu trung bình kiếm được từ mỗi lượt nhấp chuột, phản ánh hiệu suất tài chính. |
| 6 | Lợi nhuận (Profit) | Chênh lệch giữa doanh thu và chi phí, là kết quả của việc tối ưu hóa ROI và doanh thu. |
| 7 | Lượt nhấp chuột duy nhất (Unique Clicks) | Số lượt nhấp từ người dùng không trùng lặp, đánh giá chất lượng traffic. |
| 8 | AP (Average Payout) | Khoản thanh toán trung bình cho mỗi hành động, cung cấp mức độ cạnh tranh. |
| 9 | Lượt nhấp chuột (Clicks) | Tổng số lượt nhấp chuột, cung cấp thông tin về mức độ thu hút sự chú ý. |
| 10 | PPC (Pay Per Click) | Chi phí trả cho mỗi lượt nhấp chuột, quan trọng để tối ưu hóa ngân sách. |
| 11 | PPA (Pay Per Action) | Chi phí trả cho mỗi hành động hoàn thành, hữu ích để quản lý chi phí. |
| 12 | Khoản thanh toán (Payout) | Tổng số tiền trả cho đối tác Affiliate, quan trọng trong quản lý tài chính. |
2. Các loại báo cáo hiệu suất #
Ở báo cáo hiệu suất có 2 chủ thể chính trong báo cáo đó là: Chiến dịch và Đối tác, các thông số quan trọng đã được báo cáo sẵn trong phần báo cáo hiệu suất. Từ chủ thể chính chúng ta có thể chọn báo cáo sâu hơn theo các tiêu chí phụ khác như:
- Chiến dịch
- Đối tác
- Sự kiện
- Chuyển đổi
- Ngôn ngữ
- Vị trí địa lý
- Thiết bị
- Hệ điều hành
- Trình duyệt
- Ngày tháng
- Thời gian (giờ trong ngày, ngày trong tuần)
Tương tự nếu bạn chọn chủ thế chính là Đối tác, dữ liệu báo cáo sẽ theo các tiêu chí phụ bạn đã chọn dựa trên chủ thể chính (Đối tác) đã chọn trước đó.
Ngoài ra bạn còn có thể lọc thứ cấp như: Trạng thái, chọn khoảng giá trị cho một cột tương ứng, tìm kiếm, sắp xếp dữ liệu của báo cáo.
Ví dụ: Bạn đang chọn Báo cáo hiệu suất – Chiến dịch và chọn tiêu chí phụ là Sự kiện thì báo cáo sẽ liệt kê tất cả tên sự kiện của chiến dịch đó (một hoặc nhiều chiến dịch) và báo cáo được sắp xếp theo lượt nhấp chuột từ cao xuống thấp.
III. Cách xem báo cáo hiệu suất #
1. Cách truy cập và thao tác với báo cáo hiệu suất #
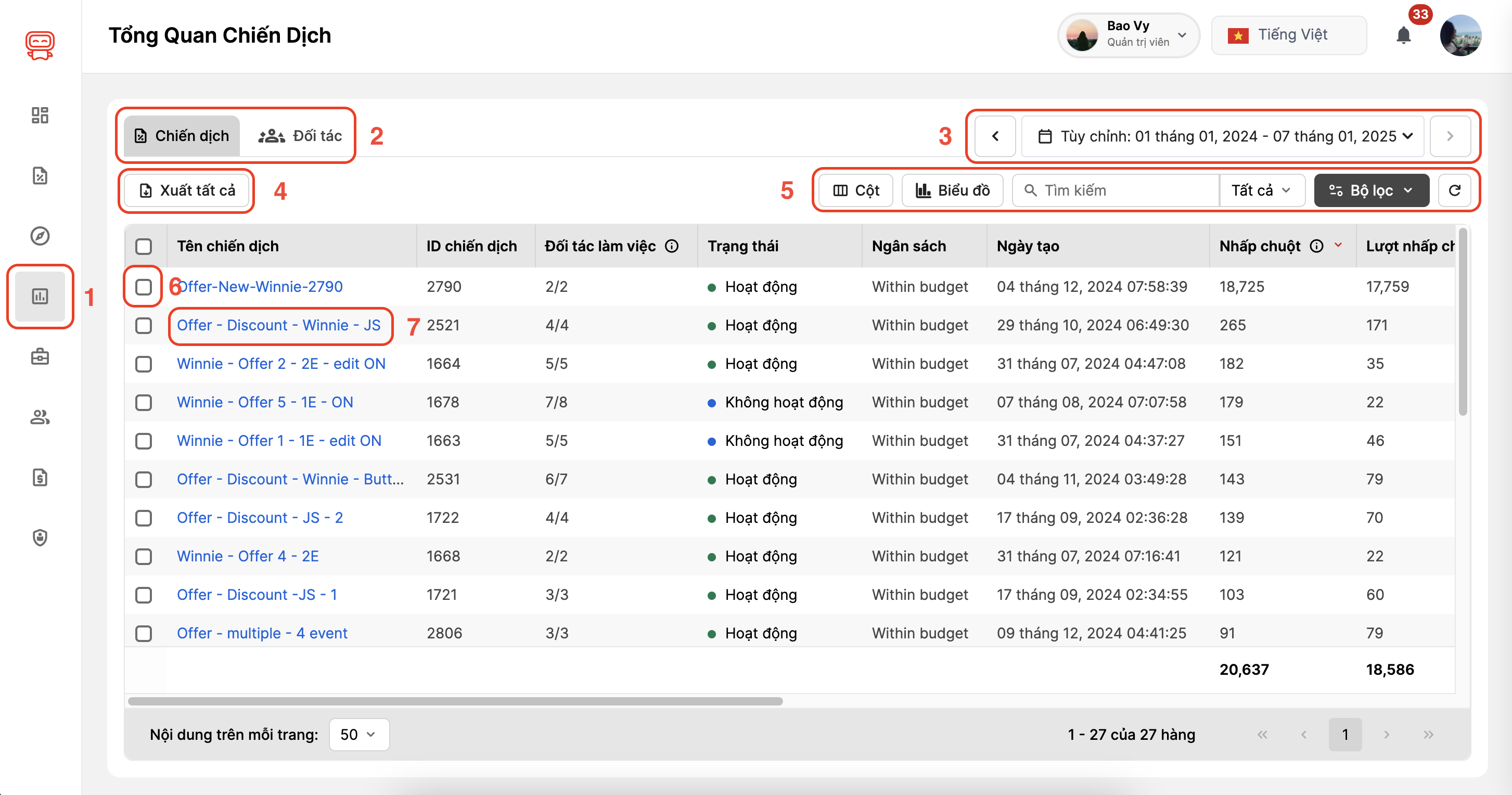
- Tại thanh menu chính bạn chọn mục báo cáo hiệu suất.
- Chọn chủ thể chính để xem báo cáo hiệu suất: Chiến dịch, đối tác.
- Chọn khung thời gian bạn muốn xem báo cáo.
- Xuất dữ liệu: hỗ trợ xuất dữ liệu báo cáo bằng tệp .csv
- Cột: Cho phép ẩn hoặc hiện các cột trong bảng báo cáo và thay đổi vị trí các cột trong bảng. Biểu đồ: Cho phép bạn xem dữ liệu báo cáo theo biểu đồ trực quan. Tìm kiếm: cho phép bạn tìm kiếm trên tất cả các cột dữ liệu hoặc tìm trong một cột xác định. Bộ lọc: cho phép lọc các dữ liệu thứ cấp sâu hơn (trạng thái chiến dịch, trạng thái chuyển đổi, người quản lý, …). Nút làm mới: làm mới lại dữ liệu trong bảng, đảm bảo các số liệu là mới nhất.
- Chế độ chọn: cho phép bạn chọn một hoặc nhiều đối tượng (chiến dịch, đối tác) để báo cáo. Sau khi chọn sẽ có một số hành động đối với những đối tượng đã chọn như: Báo cáo, xuất tệp.
- Tên Chiến dịch trong báo cáo: Kích chọn để mở bộ lọc báo cáo cho riêng báo cáo đó.
2. Cách xem các loại báo cáo hiệu suất #
a. Xem báo cáo của một chiến dịch #
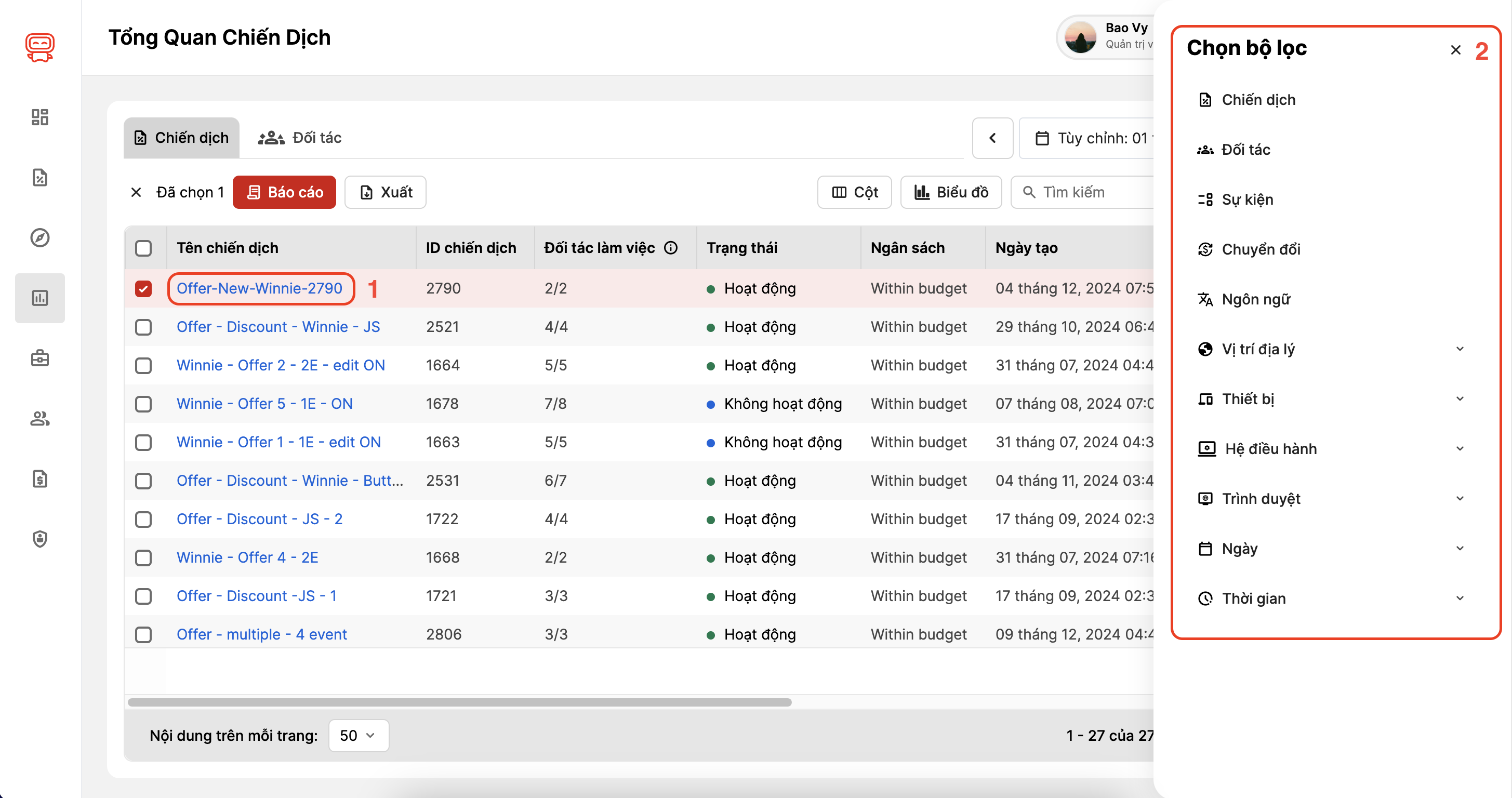
- Bước 1: Kích chọn vào tên chiến dịch cần báo cáo.
- Bước 2: Một bảng chọn các tiêu chí phụ hiện ra. Bao gồm: Chiến dịch, đối tác, sự kiện, chuyển đổi, ngôn ngữ, vị trí địa lý, thiết bị, hệ điều hành, trình duyệt, ngày tháng và thời gian. Chọn một tiêu chí mà bạn muốn nhận kết quả báo cáo.
b. Xem báo cáo của nhiều chiến dịch #
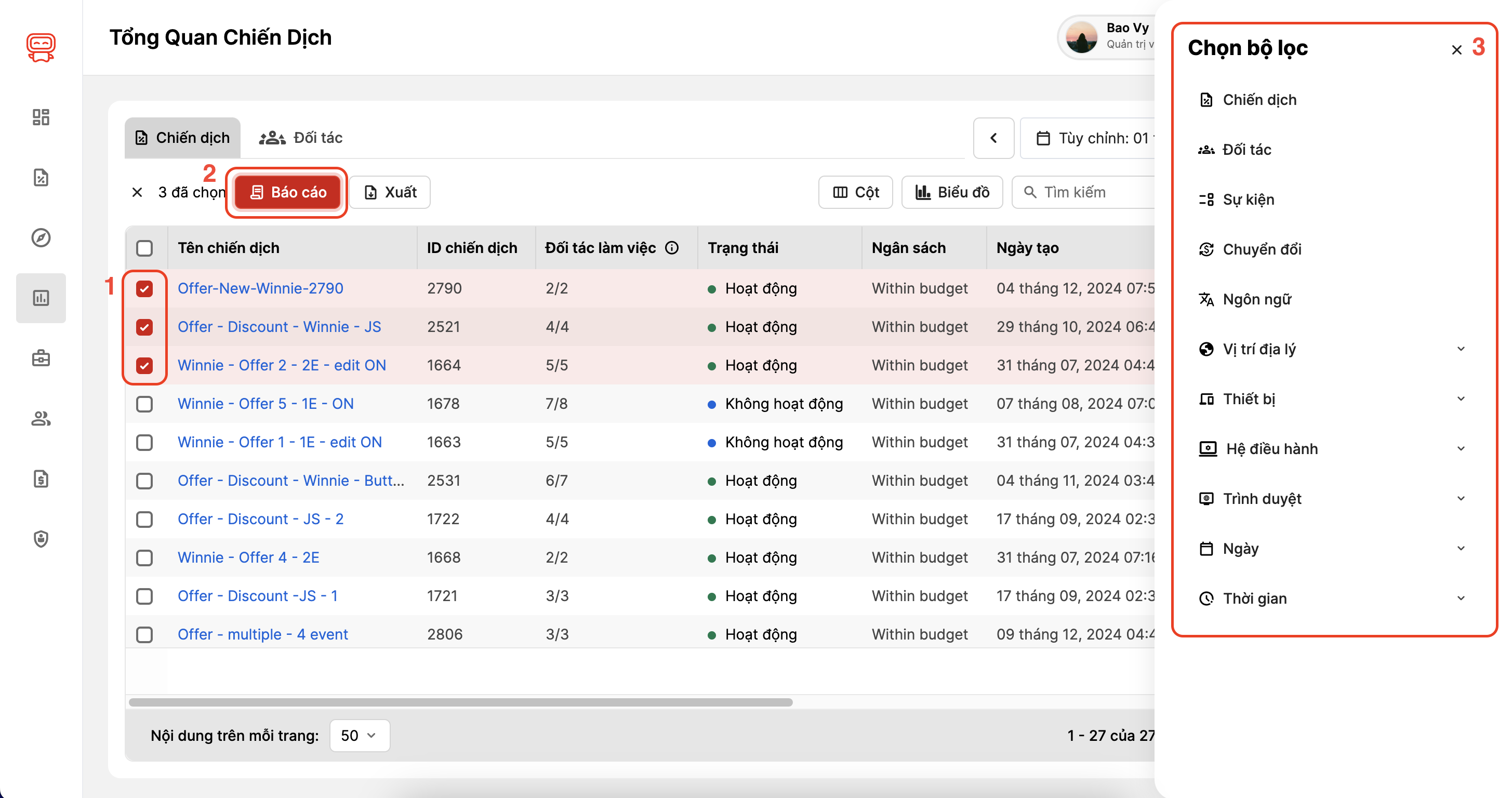
- Bước 1: Kích chọn vào ô trước tên những chiến dịch cần báo cáo.
- Bước 2: Bấm vào nút Báo cáo
- Bước 3: Một bảng chọn các tiêu chí phụ hiện ra. Bao gồm: Chiến dịch, đối tác, sự kiện, chuyển đổi, ngôn ngữ, vị trí địa lý, thiết bị, hệ điều hành, trình duyệt, ngày tháng và thời gian. Chọn một tiêu chí mà bạn muốn nhận kết quả báo cáo.
c. Xem kết quả chi tiết báo cáo #
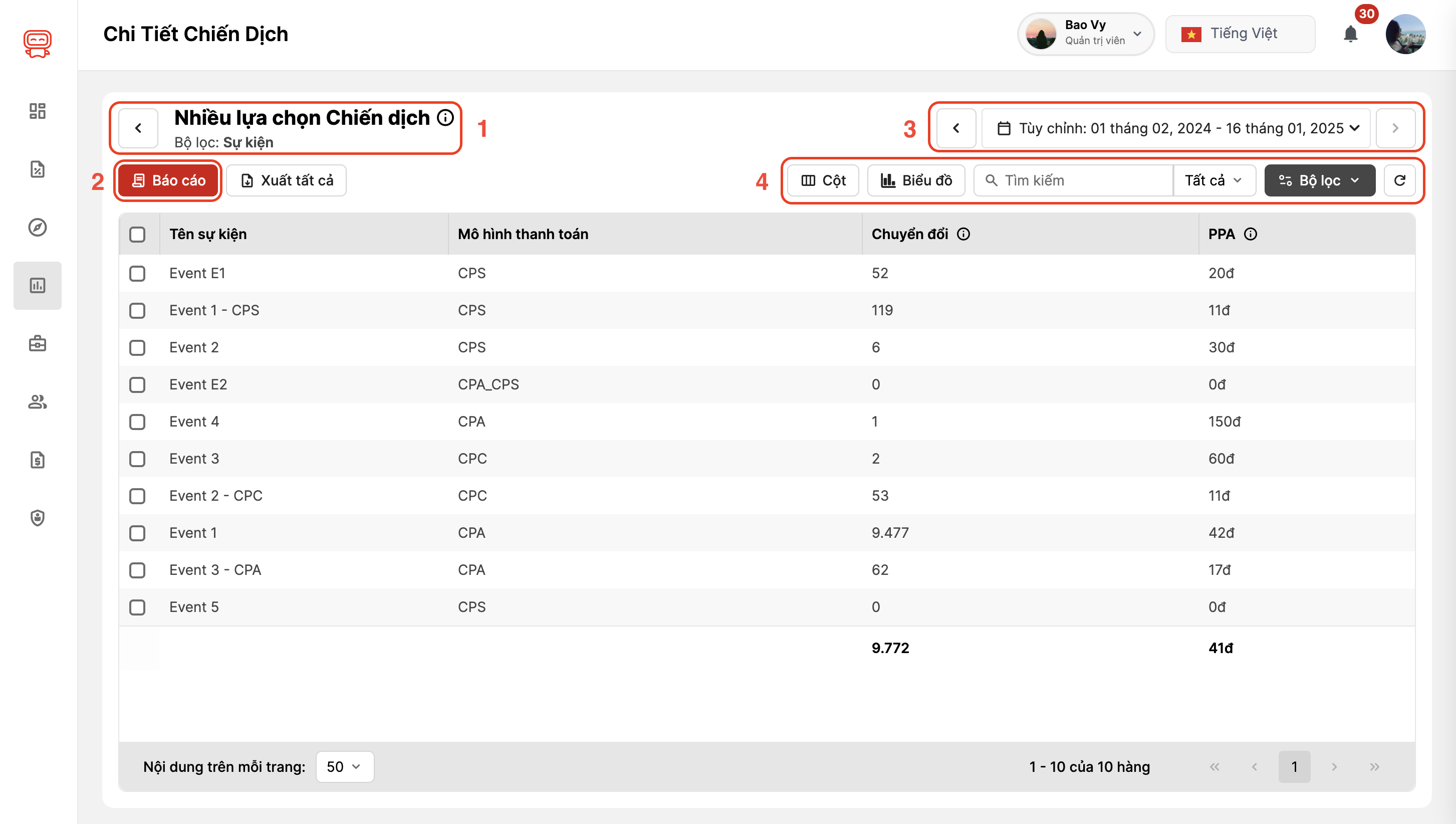
- Bao gồm:
- Nút Quay lại màn hình báo cáo chính.
- Tên chiến dịch nếu chọn một chiến dịch, nhiều lựa chọn chiến dịch khi bạn chọn nhiều chiến dịch trước đó.
- Nút (i) chứa danh sách các chiến dịch bạn đã chọn trước đó.
- Bộ lọc: Thể hiện tiêu chí phụ bạn chọn trước đó.
- Nút Báo cáo: Bấm vào để mở lại lựa chọn tiêu chí phụ khác để báo cáo.
- Khung thời gian báo cáo: Bấm vào để mở lịch và chọn khoảng thời gian cho báo cáo.
- Nút Cột: Chỉnh sửa vị trí, ẩn/hiện cột trong báo cáo. Nút Biểu đồ: để mở biểu đồ cho báo cáo. Bộ lọc và tìm kiếm: giúp bạn lọc và tìm kiếm dữ liệu cần xem trong bảng.
Đối với báo cáo về đối tác, cách xem báo cáo cũng tương tự như trên.